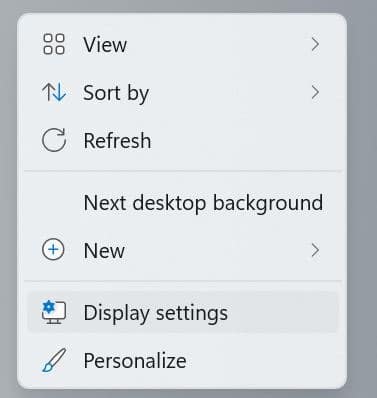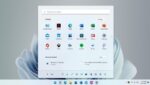A resolução da tela do seu PC determina como os textos e imagens grandes aparecem na tela. Uma resolução de tela incorreta pode facilmente fazer com que os textos pareçam borrados.
Quando você instala um driver de vídeo correto, o Windows 11 define automaticamente a resolução de tela adequada. Mas se os textos não estiverem mais nítidos ou você quiser definir uma resolução de tela diferente, o Windows 11 oferece várias opções para alterar a resolução de tela padrão.
Este guia mostrará todas as três maneiras de alterar a resolução da tela no Windows 11.
Método 1 de 3
Altere a resolução da tela por meio de Configurações no Windows 11
Passo 1: Execute um clique com o botão direito na área de trabalho e clique Configurações do visor abrir Configurações > Sistema > Mostrar página.

Passo 2: No Escala e layout seção, selecione uma resolução na lista suspensa ao lado de Resolução de vídeo. Sugerimos que você escolha uma resolução recomendada pelo Windows 11.

IMPORTANTE: Se você tiver mais de um monitor conectado ao seu PC, você deve selecionar seu monitor (na mesma página) antes de alterar a resolução da tela.
Se a lista exibir apenas resoluções mais baixas, é provável que o driver de vídeo não esteja instalado. Instale um driver de vídeo correto para ver apenas as resoluções suportadas pelo seu PC.
Método 2 de 3
Altere a resolução da tela por meio do Intel Graphics Command Center no Windows 11
Se o seu PC usa gráficos Intel, você pode usar o aplicativo Intel Graphics Command Center para alterar a resolução da tela. Aqui está como.
Passo 1: Abra o Centro de comando de gráficos Intel aplicativo. Se ainda não estiver instalado, você pode obtê-lo na Loja.
Passo 2: No aplicativo Intel Graphics Command Center, clique em Mostrar no painel esquerdo.
Etapa 3: Agora, do lado direito, sob o Em geral guia, você pode ver a opção de alterar a resolução da tela. Tudo o que você precisa fazer é selecionar uma resolução na lista suspensa.

Passo 4: Ao selecionar uma resolução, você verá a seguinte caixa de diálogo onde você precisa clicar no botão Guarda botão para definir a resolução de exibição desejada.
Método 3 de 3
Outra maneira de alterar a resolução da tela por meio de Configurações no Windows 11
Passo 1: Abra o aplicativo Configurações. Vamos para Sistema > Mostrar página.

Passo 2: Do lado direito, no Configurações relacionadas seção, clique em Exibição avançada.

Etapa 3: No Exibir informações seção, clique no botão Propriedades do adaptador de vídeo para o link de exibição 1/2/3. Clicar neste link abrirá uma caixa de diálogo.

Passo 4: Debaixo de Adaptador guia, clique no Listar todos os modos botão.

Etapa 5: Selecione uma resolução, clique em OK e depois clique Aplicar. Quando você receber o prompt de confirmação, clique no botão Manter alterações botão para aplicar a resolução selecionada.

Hashtags: #maneiras #alterar #resolução #tela #Windows
FONTE
Nota: Este conteúdo foi traduzido do Inglês para português (auto)
Pode conter erros de tradução
Olá, se tiver algum erro de tradução (AUTO), falta de link para download etc…
Veja na FONTE até ser revisado o conteúdo.
Status (Ok Até agora)
Se tiver algum erro coloque nos comentários