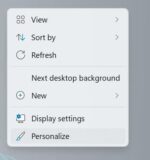O Windows 11 vem com seis temas: Windows (claro), Windows (escuro), Glow, Captured Motion, Sunrise e Flow. Enquanto os temas claro e escuro do Windows incluem apenas um papel de parede, outros temas incluem quatro papéis de parede cada.
O tema de luz do Windows está sendo usado como padrão nas edições Home e Pro. O tema escuro do Windows, quando ativado, aplica o modo escuro em todo o sistema operacional.
Um tema ou pacote de temas do Windows geralmente inclui um ou mais papéis de parede e uma cor de destaque, mas também pode incluir esquemas de som e ícones.

Se você não gostar do tema padrão ou do papel de parede padrão do Windows 11, poderá escolher facilmente um dos temas oferecidos no aplicativo Configurações. Você também pode instalar novos temas da Loja.
No Windows 11, há várias maneiras de alterar um tema. Você pode alterar o tema via Configurações, Explorador de Arquivos ou o Painel de Controle clássico.
A seguir estão as três maneiras de alterar temas no Windows 11.
Método 1 de 3
Altere o tema do Windows 11 por meio do aplicativo Configurações
Passo 1: Clique com o botão direito em um local vazio na área de trabalho e clique em Personalizar abrir Configurações > Personalização página.

Passo 2: No lado direito, clique Temas.

Etapa 3: O Personalização > Temas A página exibe todos os temas instalados e permite que você instale temas da Loja.

Passo 4: Para aplicar um tema, tudo o que você precisa fazer é clicar nele.
Método 2 de 3
Outra maneira de alterar o tema do Windows 11 via Configurações
Passo 1: Execute um clique com o botão direito na área de trabalho e clique Personalizar.

Passo 2: O Configurações > Personalização page exibe uma lista de seis temas na parte superior da página, como você pode ver na imagem abaixo. Clique em um dos temas para aplicar o mesmo.
Observe que o Configurações > Personalização página não exibe todos os temas instalados. Em vez disso, mostra apenas os seis temas usados mais recentemente. Para visualizar todos os temas instalados, consulte as instruções no Método 1.

Método 3 de 3
Altere o tema do Windows 11 através do Painel de Controle
A janela Personalização clássica não pode mais ser acessada no Painel de controle. No entanto, existe uma maneira de acessá-lo e alterar o tema através do painel Personalização. Aqui está como.
Passo 1: Abra a caixa de diálogo Executar usando janelas + R tecla de atalho.
Passo 2: No Abrir campo, copie e cole o seguinte comando shell e pressione a tecla Enter para abrir o painel de Personalização clássico:
shell:::{ED834ED6-4B5A-4bfe-8F11-A626DCB6A921}

Etapa 3: Aqui, para aplicar um tema, clique em um tema. É isso!

Como alterar o papel de parede no guia do Windows 11 também pode lhe interessar.
Hashtags: #maneiras #alterar #tema #Windows
FONTE
Nota: Este conteúdo foi traduzido do Inglês para português (auto)
Pode conter erros de tradução
Olá, se tiver algum erro de tradução (AUTO), falta de link para download etc…
Veja na FONTE até ser revisado o conteúdo.
Status (Ok Até agora)
Se tiver algum erro coloque nos comentários