Seu computador com Windows 11 está mudando constantemente o brilho da tela? Não quer que o Windows 11 ajuste automaticamente o brilho da tela? Este guia mostrará como desabilitar o brilho da tela adaptável ou automático no Windows 11.
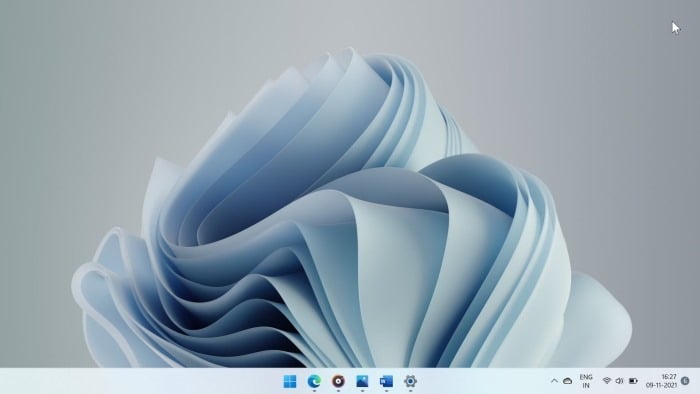
Por que o Windows 11 altera automaticamente o brilho da tela?
O sensor de luz ambiente em seu dispositivo Windows 11 mede a luz ao redor do dispositivo e ajusta automaticamente o brilho da tela. Como você deve saber, isso não é novidade. Atualmente, todos os smartphones ajustam automaticamente o brilho da tela.
Além do sensor de luz ambiente, seu driver gráfico ou software de suporte gráfico pode alterar constantemente o brilho da tela para economizar energia e prolongar a vida útil da bateria.
Por que desativar o recurso de brilho automático da tela?
Uma grande porcentagem de usuários de PC gosta de ajustar manualmente o brilho da tela. Além disso, o brilho e o contraste da tela definidos automaticamente pelo sensor de luz ambiente ou software gráfico podem não ser ideais para muitos usuários.
A seguir estão as quatro maneiras de desativar o brilho automático da tela no Windows 11.
Dica: Se você estiver no Windows 10, leia nosso guia sobre como desabilitar o brilho automático da tela no Windows 10.
Método 1 de 4
Desative o brilho automático por meio do aplicativo Configurações no Windows 11
Passo 1: Abra o aplicativo Configurações. Do lado esquerdo, clique em Sistema para abrir a página da categoria Sistema.
Passo 2: Agora, do lado direito, clique em Mostrar para ver a página Exibir.
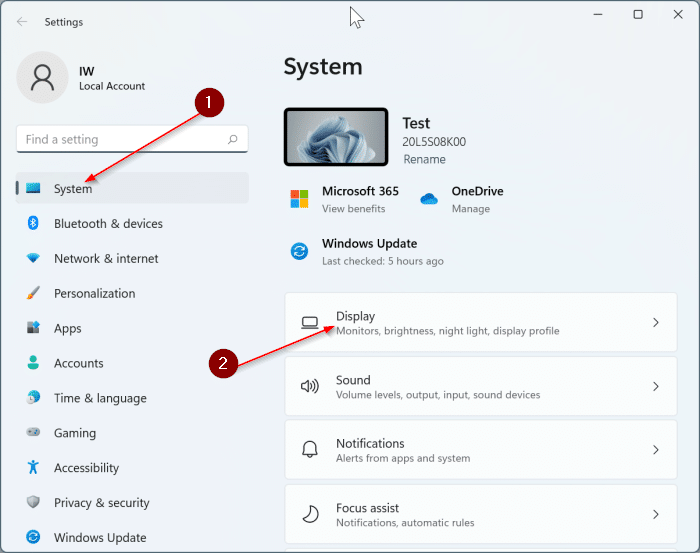
Etapa 3: Clique em Brilho expandir o mesmo.
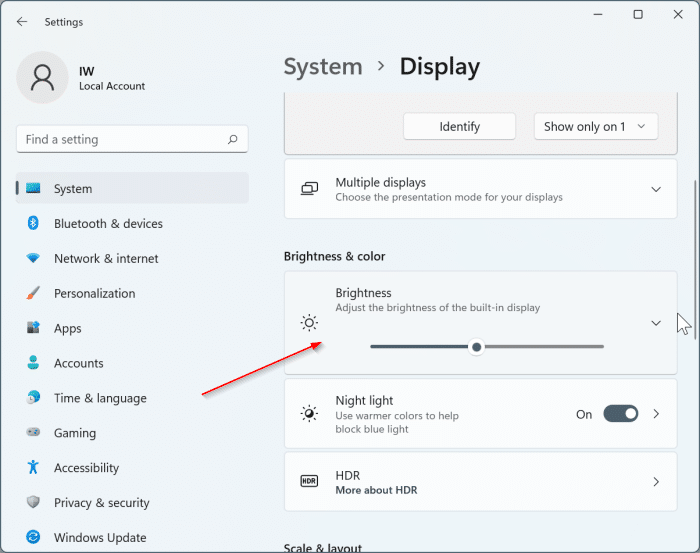
Passo 4: Desmarque a opção rotulada Ajude a melhorar a bateria otimizando o conteúdo exibido e o brilho opção. É isso!
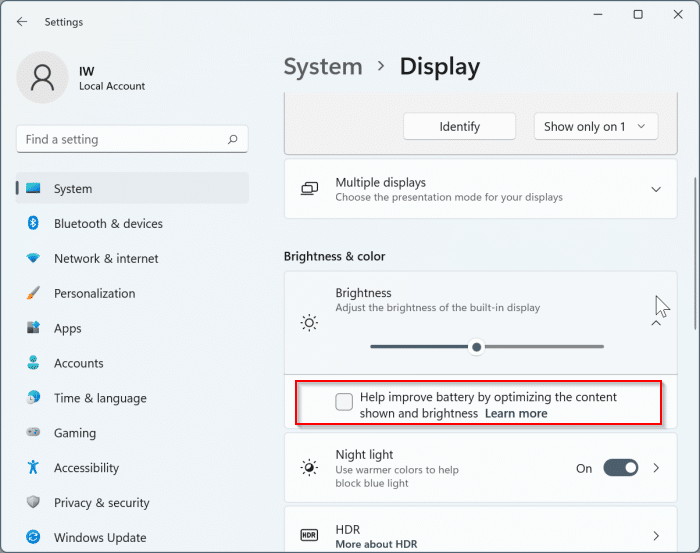
Se disponível, desligue também o Altere o brilho automaticamente quando a iluminação mudar opção.
Se uma ou nenhuma das opções estiver disponível em seu PC, vá para o próximo método.
NOTA: Escusado será dizer que essas opções não estarão visíveis quando você conectar seu dispositivo a um monitor externo.
Método 2 de 4
Desative o brilho automático via Intel Graphics Command Center
NOTA: Use este método somente se o aplicativo Intel Graphics Command Center estiver instalado em seu PC. Se você tiver gráficos AMD, consulte as instruções no Método 3 (role para baixo para ver).
Quando ativada, a opção Intel Display Power Savings economiza energia e aumenta a vida útil da bateria, diminuindo a intensidade da luz de fundo. Quando você desativa esse recurso, a duração da bateria pode sofrer um pequeno impacto.
Passo 1: Use a funcionalidade de pesquisa para abrir Centro de comando de gráficos Intel aplicativo.
Passo 2: Do lado esquerdo, clique em Sistema. Do lado direito, clique no botão Poder guia para mudar para o mesmo.
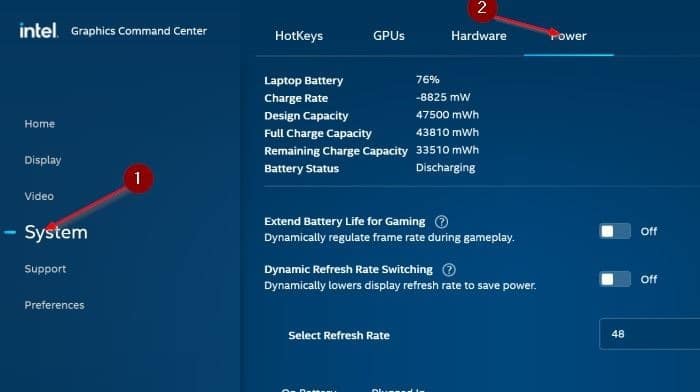
Etapa 3: Debaixo de Na bateria seção, desligue o Exibir economia de energia opção e selecione a Performance máxima no menu suspenso ao lado da opção Planos de energia.
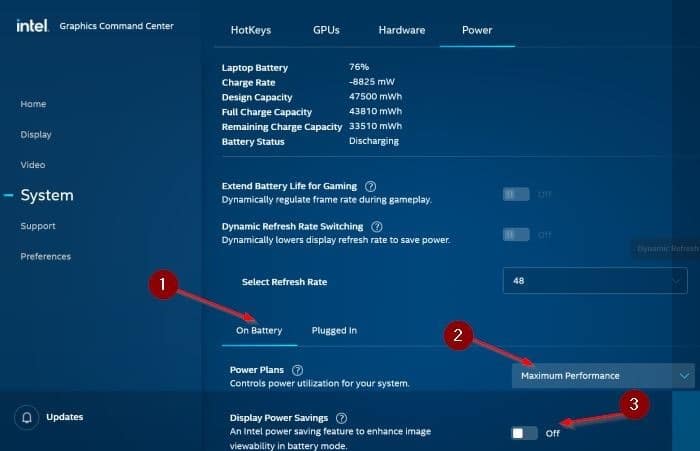
Método 3 de 4
Desative o brilho automático através das configurações da AMD Radeon
Passo 1: Abrir Configurações da AMD Radeon.
Passo 2: Verifique se o Vari-Bright opção está ativada. Se sim, desligue o mesmo.
Método 4 de 4
Desative o brilho adaptável nas configurações do BIOS/UEFI
Muitos computadores têm a opção de ativar/desativar o brilho da tela adaptável no BIOS/UEFI. Se nenhum dos métodos mencionados acima o ajudou a desativar o brilho automático, você pode verificar se o seu PC possui essa opção no BIOS.
Passo 1: Reinicie o computador e acesse as configurações do BIOS/UEFI. As instruções para acessar o BIOS/UEFI variam de acordo com o fabricante. Então, pesquise na web para obter instruções.
Passo 2: Verifique cada guia nas configurações do BIOS/UEFI para uma opção chamada Controle de luz de fundo dinâmico ou Controle de brilho dinâmico. Desligue o mesmo.
Hashtags: #maneiras #desativar #brilho #automático #Windows
FONTE
Nota: Este conteúdo foi traduzido do Inglês para português (auto)
Pode conter erros de tradução
Olá, se tiver algum erro de tradução (AUTO), falta de link para download etc…
Veja na FONTE até ser revisado o conteúdo.
Status (Ok Até agora)
Se tiver algum erro coloque nos comentários


