O Windows 11 está disponível em várias edições: Home, Pro, Education, Enterprise e SE são as educações populares.
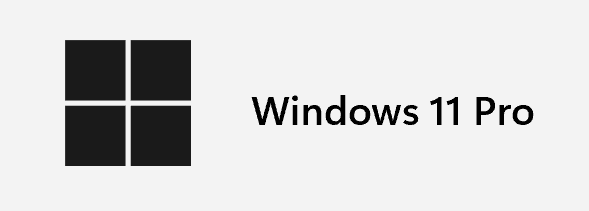
Se você acredita que um recurso está faltando na sua instalação do Windows 11, é melhor verificar a edição do Windows 11, pois alguns recursos são exclusivos das edições Pro e Enterprise.
Por exemplo, a Criptografia de Unidade de Disco BitLocker faz parte apenas das edições Pro e Business.
Se você mesmo instalou o Windows 11 criando manualmente uma mídia inicializável e, em seguida, instalando o Windows 11 a partir dela, provavelmente conhece a edição do Windows 11 instalada em seu computador. No entanto, se você não tiver certeza, use um dos cinco métodos mencionados abaixo para conhecer sua edição do Windows 11.
Método 1 de 6
Verifique a edição do Windows 11 usando a caixa de diálogo Sobre o Windows
A caixa de diálogo Sobre o Windows exibe várias informações sobre sua instalação do Windows 11, incluindo a edição e o número de compilação.
Passo 1: Tipo vencedor na caixa de pesquisa e pressione a tecla Enter para abrir a caixa de diálogo Sobre o Windows.
Além da pesquisa, você pode digitar winver.exe no comando Executar e pressionar a tecla Enter para abrir o mesmo.
Passo 2: O primeiro parágrafo exibe a edição do Windows 11 (consulte a imagem abaixo).
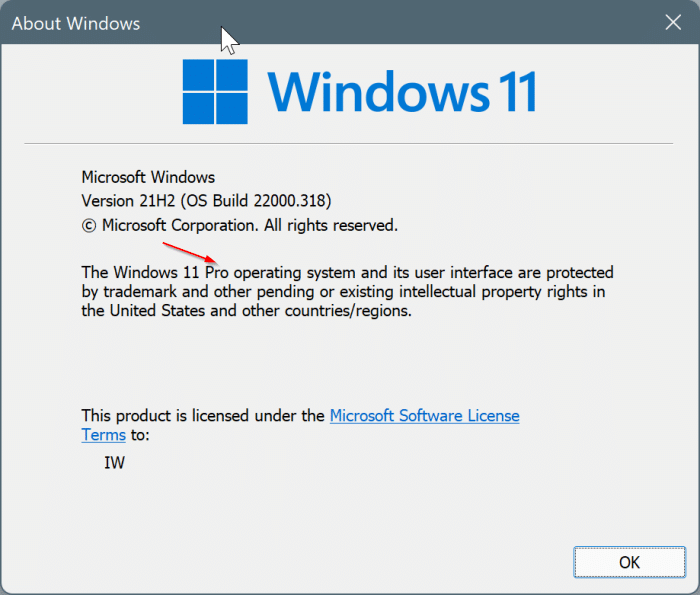
Método 2 de 6
Verifique a edição do Windows 11 usando as informações do sistema
Passo 1: Abra o Informação do sistema programa usando a pesquisa.
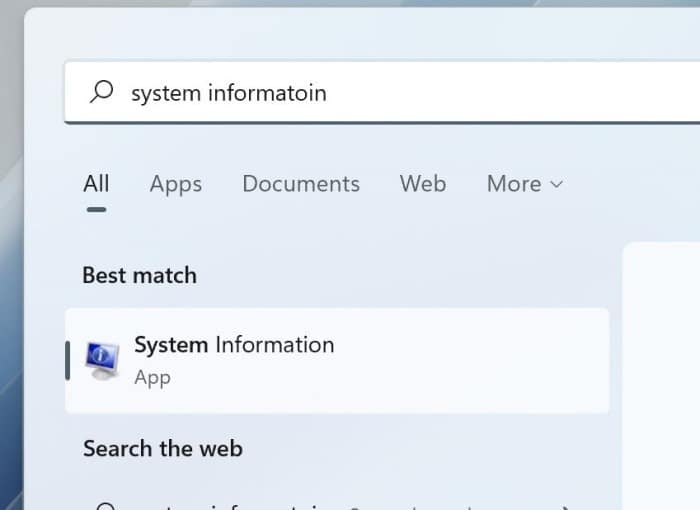
Passo 2: No lado esquerdo, certifique-se de que o Resumo do sistema é selecionado.
Etapa 3: Do lado direito, o Nome do SO campo exibe a edição do Windows 11.
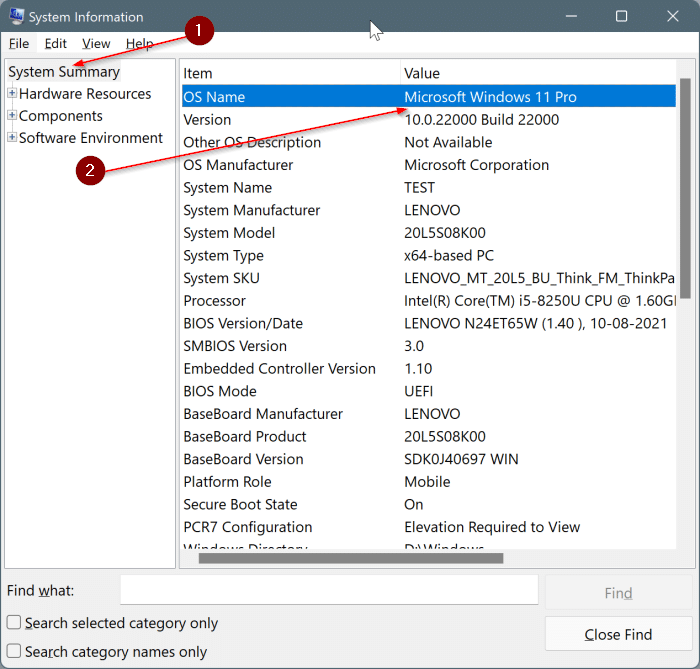
Método 3 de 6
Conheça sua edição do Windows 11 usando o prompt de comando
Passo 1: Inicie o prompt de comando digitando o mesmo ou CMD na pesquisa e pressionando a tecla Enter.
Passo 2: Na janela do prompt de comando, digite Informação do sistema e pressione a tecla Enter para gerar um relatório completo sobre hardware e software.
Etapa 3: O Campo Nome do SO (o segundo de cima) exibe sua edição do Windows 11.
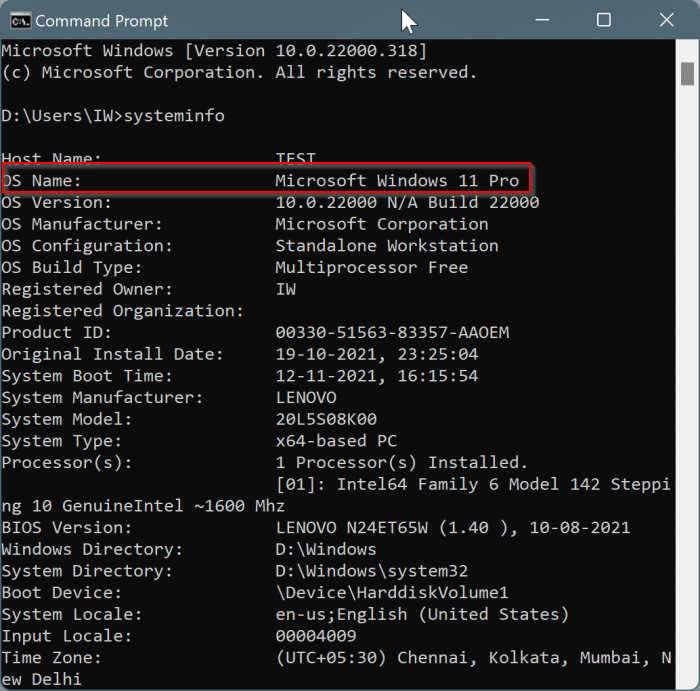
Método 4 de 6
Descubra a edição do Windows 11 por meio do aplicativo Configurações
Passo 1: Abra o aplicativo Configurações. No lado esquerdo, clique Sistema.
Passo 2: Agora, no lado direito, role a página para baixo para ver o Sobre. Clique no mesmo.
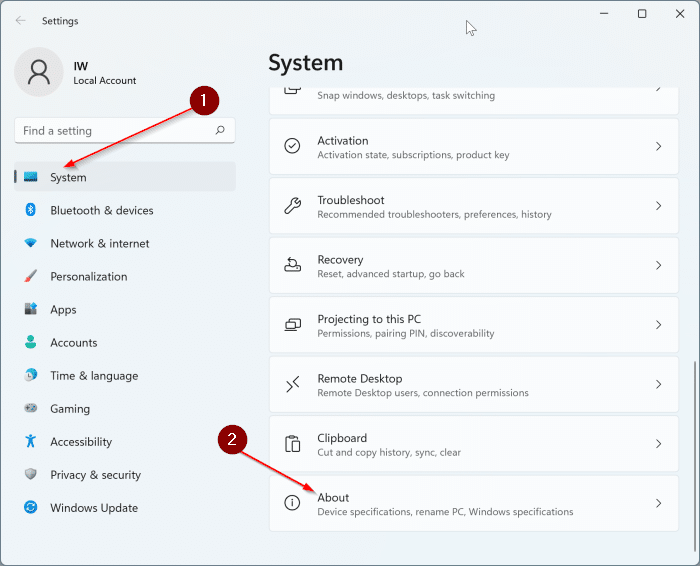
Etapa 3: Debaixo de Especificações do Windows seção, o Edição campo mostra as informações necessárias.
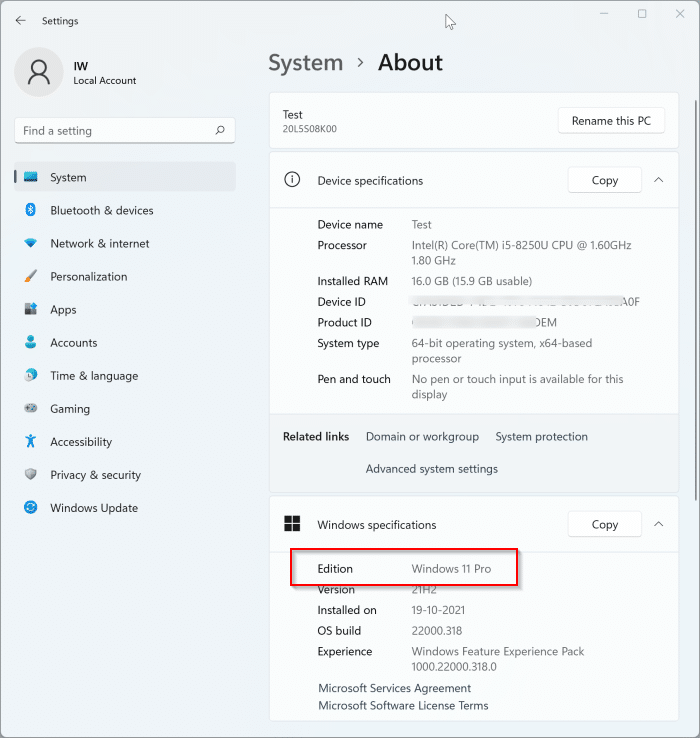
Método 5 de 6
Verifique a edição do Windows 11 através do Windows PowerShell
Passo 1: Clique com o botão direito no botão Iniciar na barra de tarefas e clique em Terminal Windows.
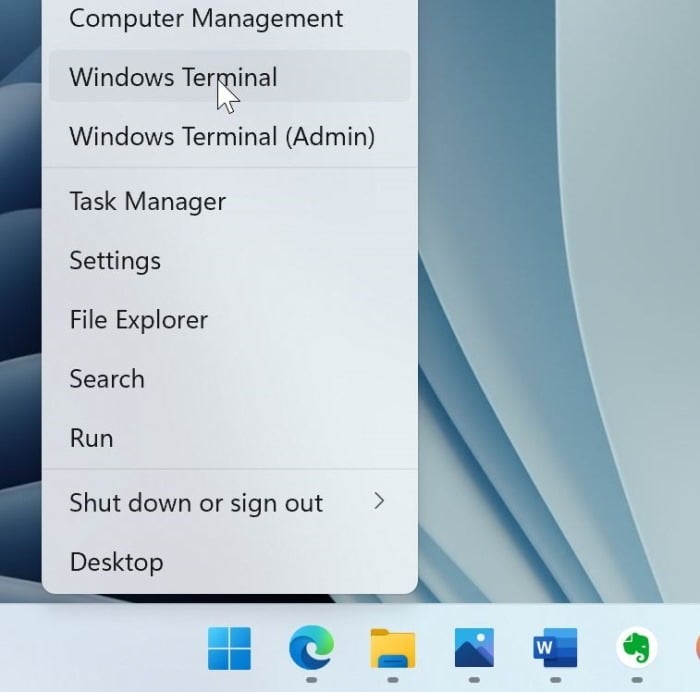
Passo 2: Na janela do Terminal, digite Informação do sistema e depois acerte o Entrar chave para gerar o relatório.
Etapa 3: O Nome do SO campo mostra os detalhes da edição do Windows 11.
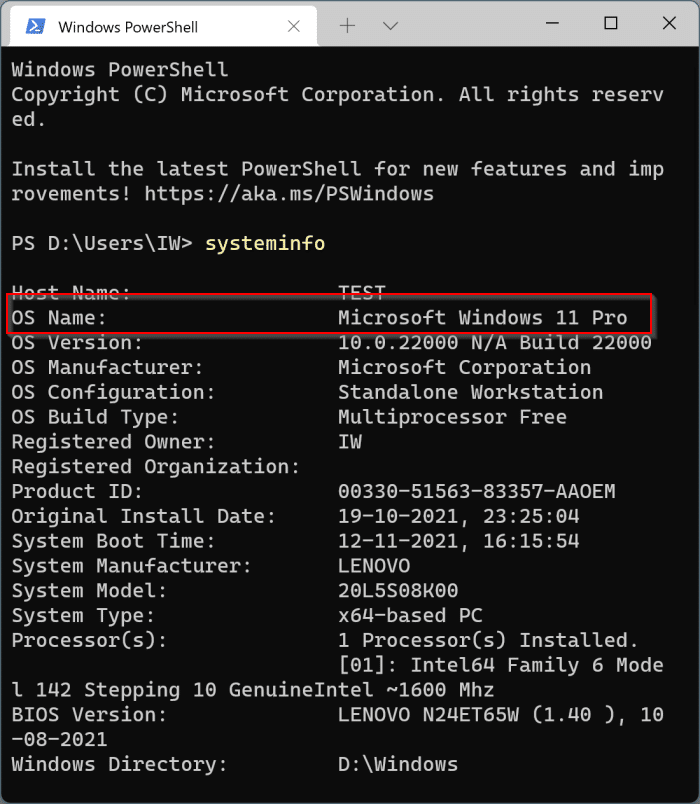
Como você pode ver na imagem abaixo, o relatório também exibe a data de instalação do Windows 11 e o tempo de inicialização do sistema.
Método 6 de 6
Verifique a edição do Windows 11 em Configurações
Passo 1: Ir para o Windows 11 Configurações > Sistema > Ativação página.
Passo 2: A página exibe sua edição do Windows 11.
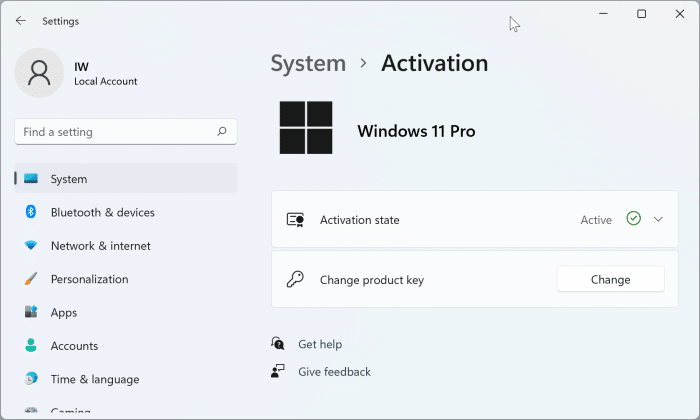
Hashtags: #maneiras #verificar #Windows #Edition
FONTE
Nota: Este conteúdo foi traduzido do Inglês para português (auto)
Pode conter erros de tradução
Olá, se tiver algum erro de tradução (AUTO), falta de link para download etc…
Veja na FONTE até ser revisado o conteúdo.
Status (Ok Até agora)
Se tiver algum erro coloque nos comentários


