No meu PC de teste, estou executando o Windows 11 em inicialização dupla com o Windows 10.
Outro dia, decidi escrever um guia detalhado sobre como redefinir a instalação do Windows 11. Então, para cobrir as instruções passo a passo e tirar screenshots, eu redefino a instalação do Windows 11.
Quando a operação de redefinição do Windows 11 foi concluída, notei que a entrada do Windows 10 estava faltando no menu de inicialização. Uma pesquisa rápida revelou que muitos usuários encontram esse problema após redefinir, atualizar ou reinstalar uma das instalações do Windows instaladas no computador.
Como você sabe, sem a entrada no menu de inicialização, não podemos inicializar nessa instalação do Windows. Felizmente, adicionar a instalação do Windows de volta ao menu de inicialização é uma tarefa fácil.
Portanto, neste guia, mostraremos como adicionar a instalação do Windows 10/11 de volta à lista do menu de inicialização.
Método 1 de 2
Adicione a instalação do Windows 11/10 ao menu de inicialização via prompt de comando
Use este método se você puder inicializar em uma das instalações do Windows 11/10 em seu computador. Usei esse método para adicionar a instalação do Windows 10 ao menu de inicialização rapidamente.
Para adicionar a entrada sem inicializar no Windows, consulte as instruções no Método 2 (role para baixo para ver).
Passo 1: Abra o prompt de comando como administrador digitando CMD, clicando com o botão direito na entrada do prompt de comando e clicando no Executar como administrador opção.
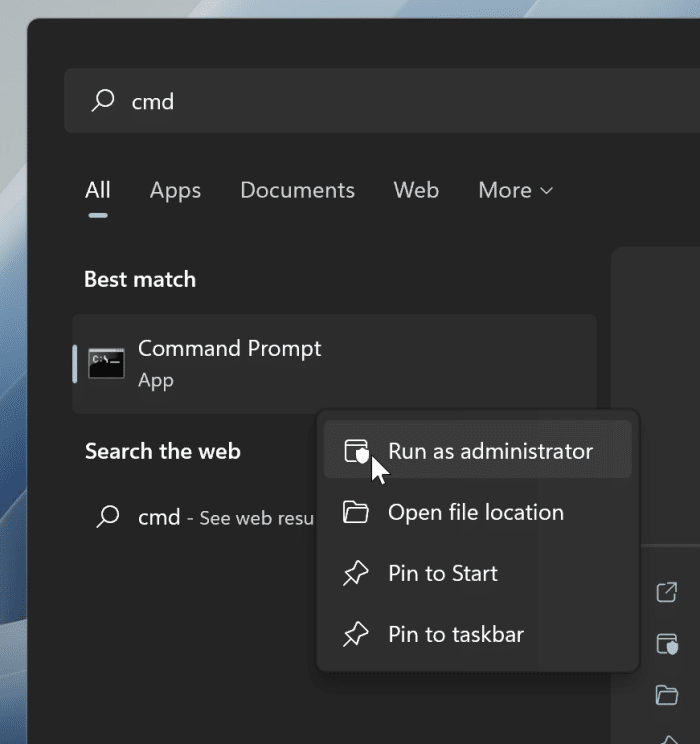
Clique no sim botão quando você obtém a tela de controle de conta de usuário.
Passo 2: Digite o seguinte comando na janela do prompt de comando e pressione a tecla Enter.
bcdboot d:\windows
No comando acima, substitua a letra “d” pela letra da unidade de instalação do Windows 11/10 que você deseja adicionar ao menu de inicialização.
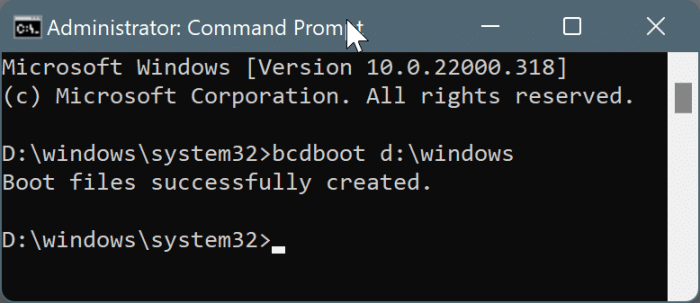
Etapa 3: Você deve ver o “Arquivos de inicialização criados com sucesso” mensagem. Agora você pode sair do prompt de comando.
Reinicie o seu PC para verificar se a instalação do Windows 11/10 foi realmente adicionada à lista do menu de inicialização.
Método 2 de 2
Adicione a instalação do Windows 11/10 ao menu de inicialização quando o PC não estiver inicializando
Passo 1: Inicie ou reinicie seu PC e acesse as opções avançadas de inicialização. Existem várias maneiras de acessar as opções de inicialização avançadas. Consulte nossas opções de inicialização avançadas no guia do Windows 11/10 para obter instruções detalhadas.
Passo 2: Quando você estiver na tela de opções avançadas, clique na entrada do prompt de comando. Seu PC será reiniciado e abrirá a janela do prompt de comando na tela.
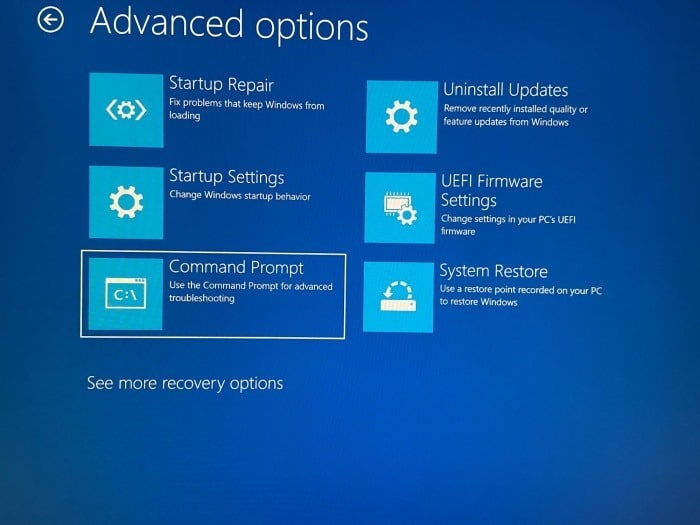
Etapa 3: No prompt de comando, execute o seguinte comando:
bcdboot c:\windows
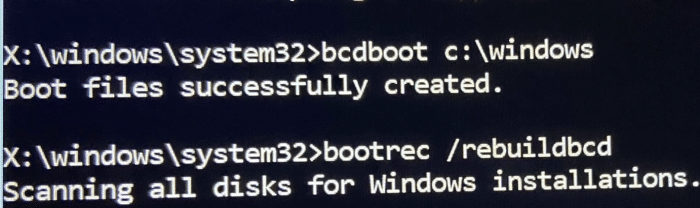
No comando acima, a letra “c” representa a letra da unidade de instalação do Windows 11/10. Portanto, substitua a letra “c” pela letra da unidade de instalação do Windows que você deseja adicionar ao menu de inicialização. Se você não souber a letra da unidade, pule para a próxima etapa.
Se você receber a mensagem “Arquivos de inicialização criados com sucesso”, pare aqui e reinicie seu PC. Se você receber alguma mensagem de erro ou não souber a letra da unidade, tente as instruções mencionadas na próxima etapa.
Passo 4: Digite o seguinte comando e pressione a tecla Enter para reconstruir o BCD Store.
bootrec /rebuildbcd
Etapa 5: Ao executar o comando acima, você receberá a mensagem de confirmação.
Etapa 6: Tipo “S” e pressione a tecla Enter para adicionar a instalação do Windows 11/10 detectada ao menu de inicialização.
Você pode fechar o prompt de comando e reiniciar o PC para ver a instalação do Windows 11/10 no menu de inicialização.
Nosso guia sobre como alterar a ordem de inicialização no Windows 11/10 também pode lhe interessar.
Hashtags: #Como #adicionar #instalação #Windows #lista #menus #inicialização
FONTE
Nota: Este conteúdo foi traduzido do Inglês para português (auto)
Pode conter erros de tradução
Olá, se tiver algum erro de tradução (AUTO), falta de link para download etc…
Veja na FONTE até ser revisado o conteúdo.
Status (Ok Até agora)
Se tiver algum erro coloque nos comentários


