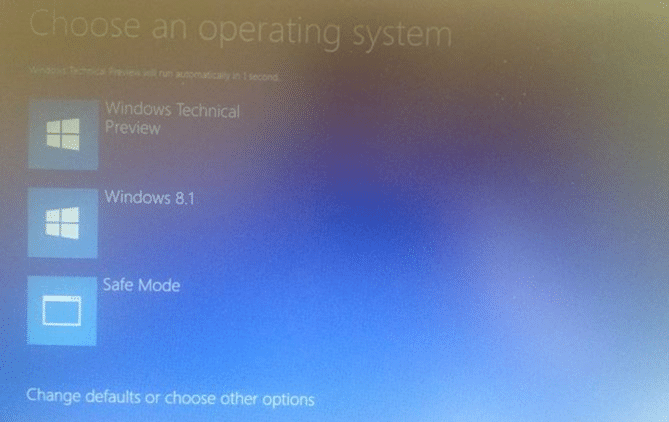O modo de segurança é um dos recursos importantes do sistema operacional Windows. O recurso, que está presente em todas as versões recentes do sistema operacional Windows, é frequentemente usado para solucionar problemas de inicialização.
No Windows 7 e nas versões anteriores do Windows, o acesso à opção Modo de Segurança era muito simples. Nós apenas tivemos que pressionar a tecla F8 depois de ligar o computador. No entanto, o procedimento para inicializar o Windows no modo de segurança é um pouco complicado no Windows 8 e no Windows 10.
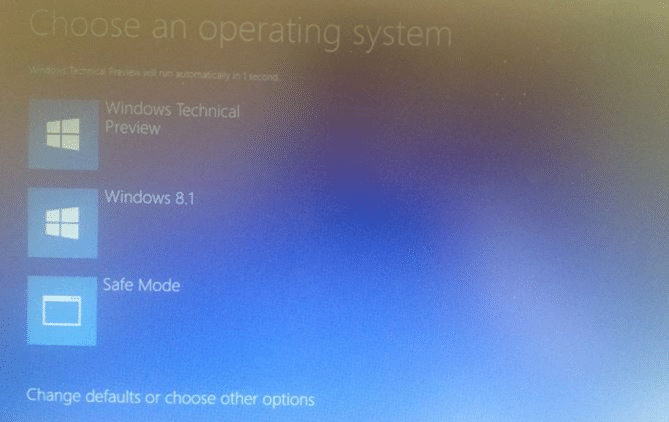
Embora existam algumas maneiras de inicializar no modo de segurança no Windows 8 e no Windows 10, nenhuma delas é direta e exige o uso de utilitários adicionais de terceiros.
Para todos os usuários que geralmente precisam acessar o modo de segurança no Windows 8 e no Windows 10, aqui está uma maneira melhor de inicializar o Windows no modo de segurança.
A ideia é adicionar a opção Safe Mode ao menu de inicialização, o que significa que você verá o menu de inicialização com a opção Safe Mode por alguns segundos. Na verdade, uma vez configurado corretamente, o menu de inicialização aparecerá toda vez que você reiniciar ou executar a inicialização a frio.
Você pode configurar o Windows para exibir o menu de inicialização com a opção Modo de segurança por dois ou três segundos. Quando você precisa inicializar no modo de segurança, tudo o que você precisa fazer é selecionar a opção Modo de segurança no menu de seleção de inicialização e pressionar a tecla Enter.
Se você gosta da ideia de adicionar a opção Modo de segurança ao menu de seleção de inicialização do Windows 10 ou 8.1, vá em frente e complete as instruções abaixo mencionadas.
Modo de segurança no menu de inicialização do Windows 10 ou 8.1
Passo 1: Abra o prompt de comando como administrador. Para isso, digite CMD na caixa de pesquisa do menu Iniciar e, em seguida, pressione simultaneamente as teclas Ctrl+Shift+Enter. Como alternativa, no Windows 10, digite CMD na caixa de pesquisa do menu Iniciar, clique com o botão direito do mouse na entrada do prompt de comando e clique na opção Executar como administrador.
Se você estiver no Windows 8/8.1, digite CMD quando estiver na tela Iniciar e pressione Ctrl+Shift+Enter.
Passo 2: Digite ou cole o seguinte comando na janela do prompt de comando e pressione a tecla Enter para executar o mesmo.
bcdedit /copiar {atual} /d “Modo Seguro”
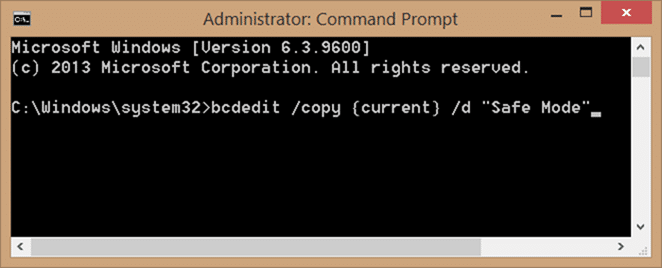
Depois que o comando for executado, feche o Prompt de Comando digitando Sair ou clicando no botão Fechar.
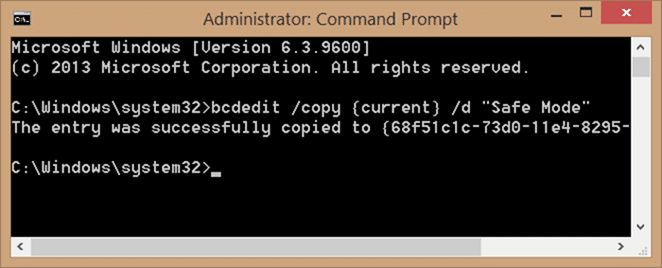
Etapa 3: Em seguida, abra a caixa de comando Executar pressionando simultaneamente o logotipo do Windows e as teclas R (Windows + R). Na caixa, digite Msconfig e, em seguida, pressione a tecla Enter para abrir a caixa de diálogo do utilitário de configuração do sistema.
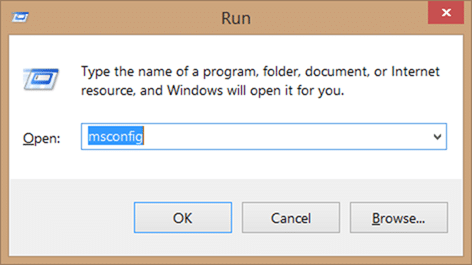
Passo 4: Clique no Bota aba. Selecionar Modo de segurança da lista, marque a caixa rotulada Inicialização segura (em Opções de inicialização) e defina o Tempo esgotado para 3 segundos. Observe que você pode inserir um valor entre 0 e 30 como valor de tempo limite. Definir 3 segundos significa que o menu de seleção de inicialização com a opção Modo de segurança aparecerá por 3 segundos antes de inicializar automaticamente no Windows no modo normal.
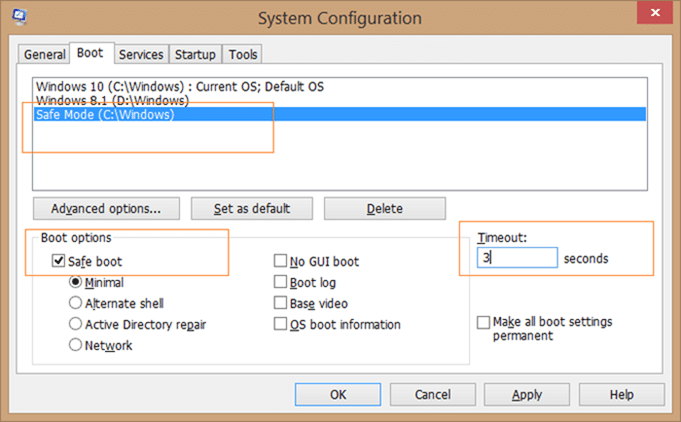
Portanto, se você achar que não poderá selecionar a opção Modo de segurança em 3 segundos, poderá aumentar o valor para 5 segundos.
Por fim, clique Aplicar botão. É isso!
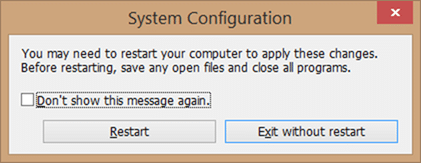
Reinicie o seu PC. A opção Modo de segurança agora deve aparecer no menu de seleção de inicialização. O menu da tela de inicialização desaparecerá automaticamente após três segundos para inicializar no Windows. Observe que, quando você seleciona a opção Modo de segurança no menu de inicialização, seu PC será reinicializado uma vez para inicializar no modo de segurança e você não verá opções adicionais de modo de segurança.
Para remover o modo de segurança adicionado do menu de inicialização
Passo 1: Abra o utilitário de configuração do sistema digitando Msconfig na caixa de comando Executar e, em seguida, pressionando a tecla Enter.
Passo 2: Mude para o Bota guia, selecione Modo de segurança da lista (certifique-se de selecionar a opção Modo de segurança) e clique em Excluir botão (certifique-se de que você selecionou o modo de segurança e não qualquer outra opção) para removê-lo.
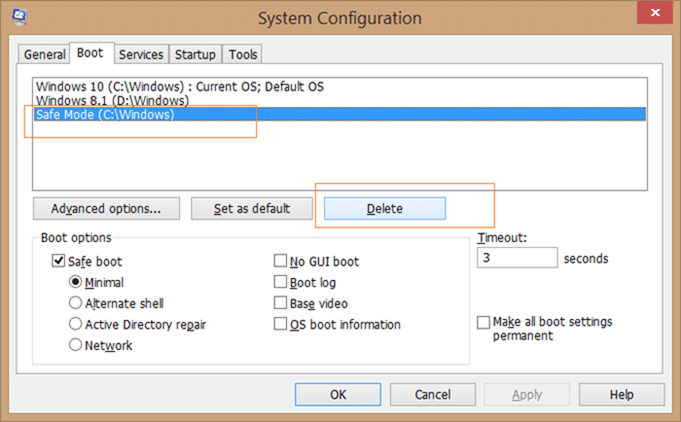
Observe que é muito importante selecionar a opção Modo de segurança na lista antes de clicar no botão Excluir, pois excluir a entrada do Windows 8 ou do Windows 10 tornará seu PC não inicializável. Portanto, certifique-se de selecionar a opção Modo de segurança antes de clicar no botão Excluir.
Boa sorte!
Hashtags: #Como #adicionar #modo #segurança #menu #inicialização #Windows
FONTE
Nota: Este conteúdo foi traduzido do Inglês para português (auto)
Pode conter erros de tradução
Olá, se tiver algum erro de tradução (AUTO), falta de link para download etc…
Veja na FONTE até ser revisado o conteúdo.
Status (Ok Até agora)
Se tiver algum erro coloque nos comentários