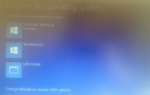Os usuários de longa data do VirtualBox saberão que o VirtualBox não suporta o redimensionamento do disco rígido virtual por meio de suas configurações. Em uma de nossas postagens anteriores, discutimos como aumentar o tamanho do disco do VirtualBox no Windows usando o prompt de comando. O método é útil se o seu disco rígido virtual estiver ficando sem espaço.

Ao tentar redimensionar o tamanho do disco do VirtualBox por meio do Prompt de Comando, você pode obter “Redimensionar a operação do disco rígido para este formato ainda não está implementada!” erro. Acontece que o erro aparece se a versão instalada do VirtualBox não suportar o recurso de redimensionamento (a versão 4.0 e superior suportam esse recurso) ou se o tamanho do disco do VirtualBox for fixo (disco rígido virtual de tamanho fixo).

Se você está recebendo “A operação de redimensionamento do disco rígido para este formato ainda não foi implementada!” na versão mais recente do VirtualBox ou se o erro estiver aparecendo mesmo após a atualização para a versão mais recente, você pode seguir as instruções abaixo para aumentar rapidamente o tamanho do disco do VirtualBox usando o Prompt de Comando.
O guia ajuda você a criar um clone do disco rígido virtual existente por meio do prompt de comando, aumentar o tamanho do disco clone e anexar o disco virtual recém-criado à sua máquina virtual. Quando você clona um disco rígido virtual usando a ferramenta de linha de comando, ele cria um disco rígido virtual alocado dinamicamente, o que significa que você pode aumentar facilmente o tamanho do disco rígido virtual sem erros.
Passo 1: Descubra a localização exata do disco rígido virtual do VirtualBox e certifique-se de que a unidade onde o disco rígido virtual do VirtualBox está localizado tenha espaço livre suficiente para criar um clone da unidade.
Por exemplo, se o tamanho atual do disco rígido virtual localizado na unidade “D” é de 20 GB e você deseja expandi-lo para 30 GB, você deve ter pelo menos 30 GB de espaço livre (20 GB para criar unidade clone e outro 10 GB para aumentar o tamanho para 30 GB) em sua unidade “D”.
Passo 2: Abra o Prompt de Comando. Para fazer isso, você pode digitar CMD na caixa de pesquisa do menu Iniciar ou na tela Iniciar e pressione a tecla Enter (você não precisa abrir o prompt elevado). O prompt de comando também pode ser iniciado digitando CMD na caixa de diálogo Executar (use o logotipo do Windows + R para abrir a caixa de diálogo Executar) e pressionando a tecla Enter.
Etapa 3: No prompt de comando, digite o seguinte comando e pressione a tecla Enter:
cd C:\Arquivos de Programas\Oracle\VirtualBox
No comando acima, substitua “C” pela letra da unidade do seu Windows.
Passo 4: Digite o seguinte comando e pressione a tecla Enter para criar um clone do seu disco rígido virtual existente:
vboxmanage clonehd “PathAndName.vdi” “PathAndNameofNewDrive.vdi”
Por exemplo, se a unidade antiga intitulada Windows 7.vdi está localizada em S:\VirtualBox e você deseja criar o clone da unidade no mesmo local, você precisa digitar o seguinte comando:
vboxmanage clonehd “S:\VirtualBox\Windows 7.vdi” “S:\VirtualBox\Windows 7 Clone.vdi”

Etapa 5: Agora que você criou um disco rígido virtual alocado dinamicamente, digite o seguinte comando para aumentar seu tamanho atual sem erros:
vboxmanage modifyhd –resize sizeinmbs “pathandname”
(Observe que há dois hífens antes de redimensionar)
Por exemplo, se o Windows 7 Clone.vdi recém-criado estiver localizado em S:\VirtualBox e você quiser expandir seu tamanho para ~ 19 GB, será necessário inserir o seguinte comando:
vboxmanage modifyhd – resize 19000 “S:\VirtualBox\Windows 7 Clone.vdi”

Depois de aumentar o tamanho do disco rígido virtual, você precisará remover a unidade antiga e conectar a nova seguindo as próximas duas etapas.
Etapa 6: Execute o VirtualBox. Selecione a máquina virtual, clique em Configuraçõesmude para o Armazenar guia, selecione Controlador: SATA/IDE (veja a imagem), clique no botão mais ícone (opção Adicionar disco rígido), clique em Escolha o disco existente botão para navegar até o novo disco rígido e clique em Abrir botão para adicionar a unidade.



Etapa 7: Por fim, clique na unidade antiga, clique em Remover anexo para remover o disco rígido virtual. Execute sua máquina virtual antes de excluir permanentemente o disco rígido virtual antigo apenas para garantir que tudo esteja funcionando bem. Boa sorte!
Como compartilhar pastas entre o VirtualBox e o guia da máquina host do Windows também pode lhe interessar.
Hashtags: #Correção #Erro #Redimensionar #operação #disco #rígido #para #este #formato #ainda #não #implementado #redimensionar #disco #VirtualBox
FONTE
Nota: Este conteúdo foi traduzido do Inglês para português (auto)
Pode conter erros de tradução
Olá, se tiver algum erro de tradução (AUTO), falta de link para download etc…
Veja na FONTE até ser revisado o conteúdo.
Status (Ok Até agora)
Se tiver algum erro coloque nos comentários