Com as configurações padrão, o Windows 11 usa um tema de cores claras. Como resultado, o menu Iniciar e a barra de tarefas usam uma cor branca por padrão.

Se você gosta de personalizar seu sistema operacional, também pode alterar a cor padrão da barra de tarefas do Windows 11.
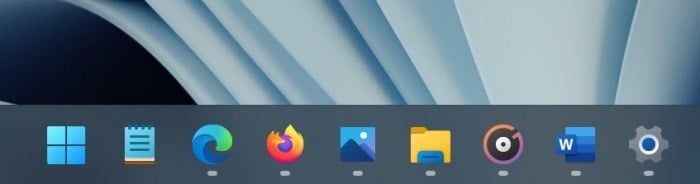
O Windows 11 oferece várias opções para personalizar sua barra de tarefas. Um deles é a capacidade de mostrar cores na barra de tarefas.
Dica: Torne a barra de tarefas do Windows 11 escura/preta novamente sem ativar o modo escuro.
Veja como alterar a cor da barra de tarefas no Windows 11.
Defina sua própria cor para a barra de tarefas do Windows 11
NOTA 1: Você não pode definir cores diferentes para o menu Iniciar e a barra de tarefas no Windows 11. Como resultado, quando você define uma cor para a barra de tarefas, a mesma cor também será aplicada automaticamente ao menu Iniciar.
Passo 1: Abra o aplicativo Configurações. Clique em Personalização no painel esquerdo e clique em Cores do lado direito.
Passo 2: No Escolha seu modo menu suspenso, selecione o Personalizado opção.
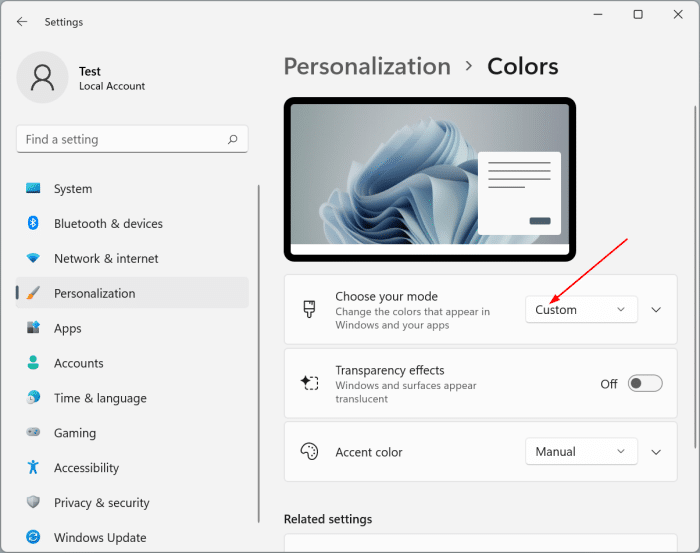
Etapa 3: No menu suspenso ao lado do Escolha o modo padrão do Windows, selecionar Escuro. A seguir, selecione o Luz opção na caixa suspensa ao lado do Escolha seu modo de aplicativo padrão opção. Por favor, consulte a imagem abaixo para mais clareza.
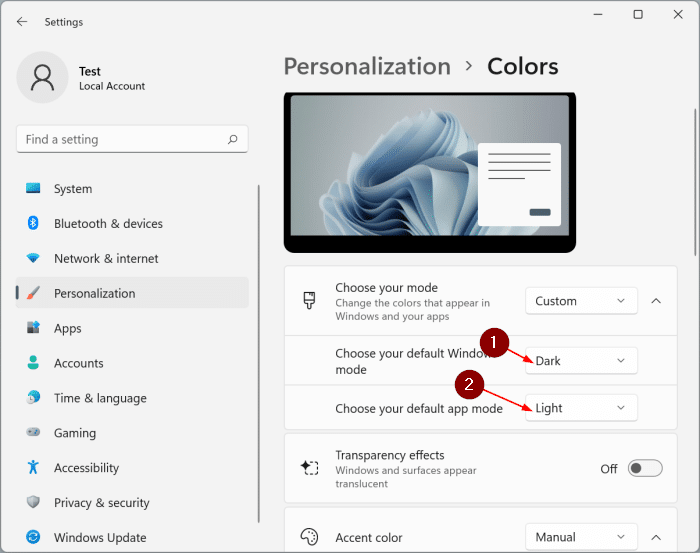
Passo 4: Clique em Cor de destaque expandir o mesmo.
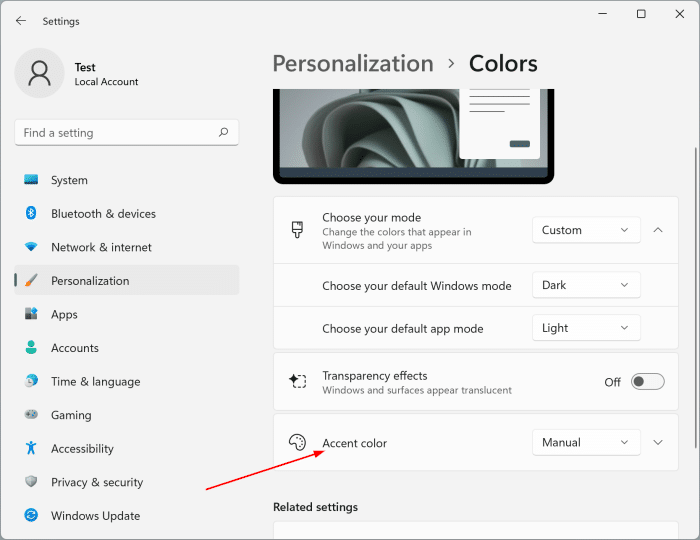
Etapa 5: Para alterar a cor da barra de tarefas, você precisa configurar o Windows 11 para mostrar a cor de destaque na barra de tarefas. Por padrão, o Windows 11 não mostra a cor de destaque na tela Iniciar e na barra de tarefas.
Para isso, ligue o Mostrar cor de destaque no Iniciar e na barra de tarefas opção. A cor de destaque atual deve aparecer na barra de tarefas e no menu Iniciar. Se você quiser mudar a cor para outra coisa, você deve seguir o próximo passo também.
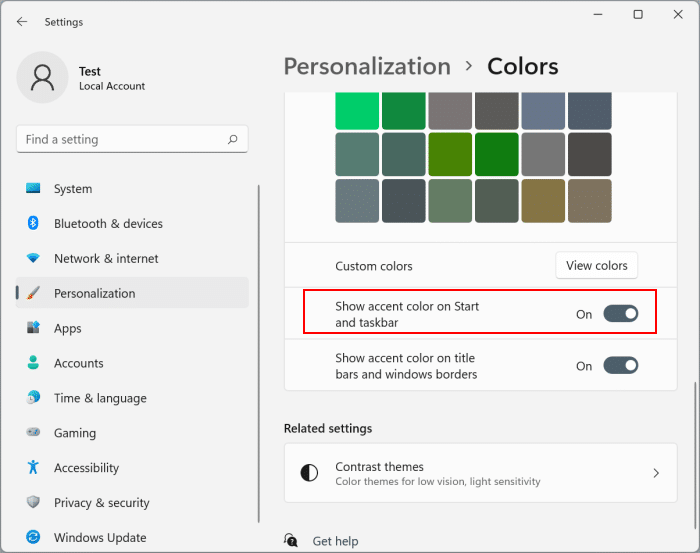
Solução de problemas: Se Mostrar cor de destaque em Iniciar e na barra de tarefas estiver esmaecida, é provável que você não tenha definido os modos corretos do Windows e do aplicativo. Consulte as instruções na Etapa 2 e na Etapa 3 para ativar a opção.
Etapa 6: Em seguida, se desejar alterar a cor, selecione o Manual opção no menu suspenso ao lado do Cor de destaque (no mesmo mostrado na imagem abaixo) e, em seguida, clique em um bloco de cor para aplicar a cor. Se você deseja definir uma cor diferente da da lista, clique no botão Ver cores botão, brinque com o misturador de cores e selecione uma cor de sua escolha.
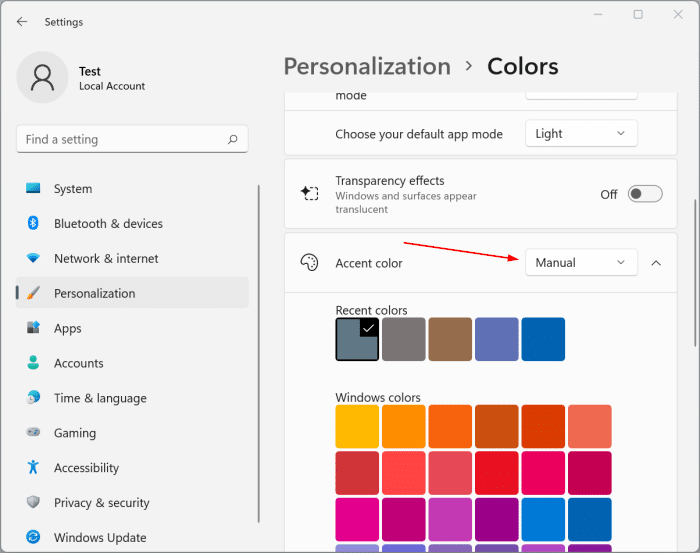
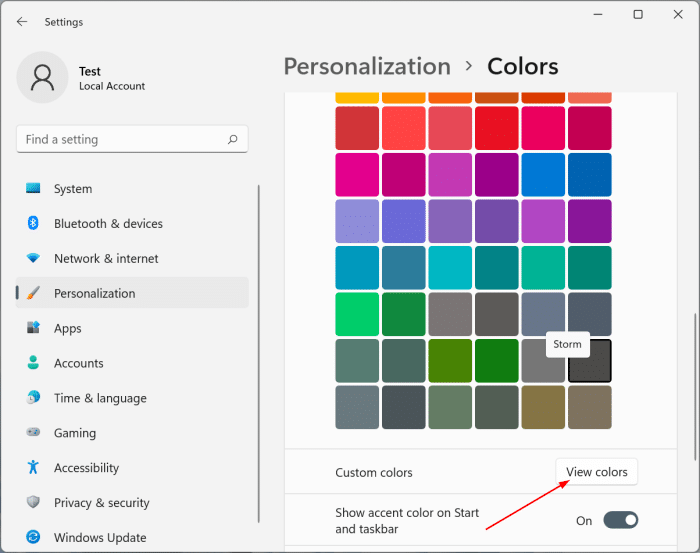
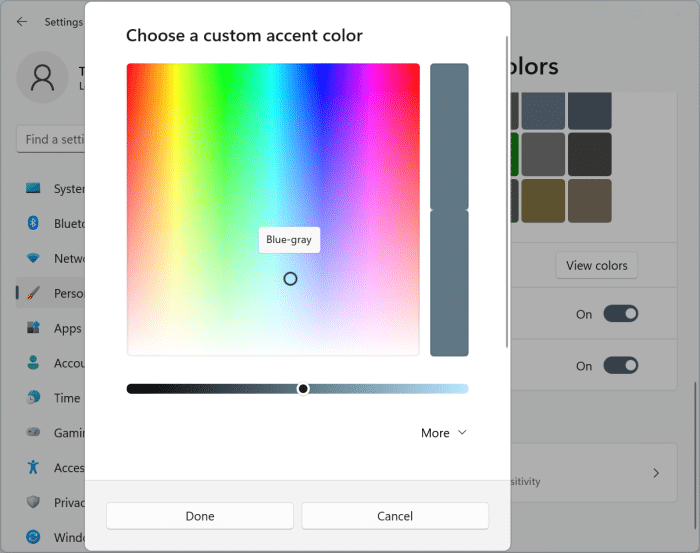
Por fim, clique no botão Feito botão.
NOTA 2: Certifique-se de que o Cor de destaque está configurado para Manual (consulte a imagem acima). Se você definir para Automático, o Windows 11 escolherá automaticamente uma cor para corresponder ao plano de fundo/papel de parede da área de trabalho atual. Se você quiser definir uma cor de sua escolha, você deve selecionar o Manual opção.
Dica: Você pode usar a tecla de atalho Windows + S para abrir o submenu de pesquisa rapidamente.
Como mostrar cores nas barras de título e nas bordas da janela no guia do Windows 11 também pode lhe interessar.
Hashtags: #Como #alterar #cor #barra #tarefas #Windows
FONTE
Nota: Este conteúdo foi traduzido do Inglês para português (auto)
Pode conter erros de tradução
Olá, se tiver algum erro de tradução (AUTO), falta de link para download etc…
Veja na FONTE até ser revisado o conteúdo.
Status (Ok Até agora)
Se tiver algum erro coloque nos comentários


