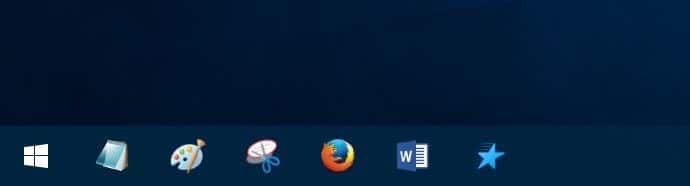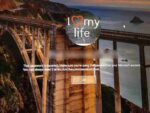O Acesso Rápido é um novo recurso introduzido no Windows 10 para ajudá-lo a acessar rapidamente as pastas abertas com frequência e os arquivos abertos mais recentemente. O Acesso Rápido, por padrão, exibe até dez pastas frequentes e até vinte arquivos.
Vimos usuários perguntando se é possível fixar o Acesso Rápido à barra de tarefas no Windows 10. Sim, você pode facilmente fixar o Acesso Rápido à barra de tarefas, mas para que isso funcione, você precisa configurar o Explorador de Arquivos aberto para Acesso Rápido em vez de Este computador.

Fixar o acesso rápido ao menu Iniciar e à barra de tarefas é extremamente fácil. Aqui está como fazer isso.
Fixar acesso rápido ao menu Iniciar no Windows 10
Passo 1: Abrir Explorador de arquivos.
Passo 2: No painel esquerdo ou no painel de navegação, clique com o botão direito no Acesso rápido entrada e clique em Fixar para iniciar opção para fixar o acesso rápido ao menu Iniciar no Windows 10.

Fixar acesso rápido à barra de tarefas no Windows 10
Como apontado anteriormente, é possível fixar o Acesso Rápido à barra de tarefas, mas você precisa configurar o Explorador de Arquivos aberto para Acesso Rápido em vez de Este PC. Você pode acessar Este PC a partir do Acesso Rápido ou adicionando o ícone Este PC à área de trabalho.
Passo 1: Começar Explorador de arquivos. Agora você deve ver o ícone do File Explorer na barra de tarefas.
Passo 2: Clique com o botão direito no Explorador de arquivos ícone na barra de tarefas e clique em Fixar a barra de tarefas opção.

Etapa 3: Em seguida, no Explorador de Arquivos, clique no botão Arquivo menu e clique em Opções/Alterar pasta e opções de pesquisa.

Agora você deve ver a caixa de diálogo Opções de pasta na tela.
Passo 4: Debaixo de Em geral guia, certifique-se de que Acesso rápido é selecionado para Abra o Explorador de Arquivos para opção. Clique Aplicar botão.

Agora você pode clicar no ícone do Explorador de Arquivos na barra de tarefas para abrir o Acesso Rápido. Para acessar Este PC, no Acesso Rápido, clique no ícone Este PC.
Para alterar o ícone no ícone da barra de tarefas, clique com o botão direito do mouse no ícone, clique com o botão direito do mouse na entrada do Explorador de Arquivos (veja a imagem abaixo), clique em Propriedades, clique em Alterar ícone, digite %SystemRoot%\System32\shell32.dll no campo e selecione o ícone Acesso rápido. Clique em Aplicar. Pode ser necessário sair e fazer login para ver o novo ícone.


Criar atalho de acesso rápido na área de trabalho do Windows 10
Você pode criar facilmente o atalho de Acesso Rápido na área de trabalho do Windows 10 simplesmente arrastando e soltando o Acesso Rápido do Explorador de Arquivos para a área de trabalho. Observe que não é possível fixar esse acesso rápido à barra de tarefas no Windows 10 arrastando e soltando o atalho na área da barra de tarefas.

Espero que você ache este guia útil!
Hashtags: #Como #fixar #acesso #rápido #barra #tarefas #Windows
FONTE
Nota: Este conteúdo foi traduzido do Inglês para português (auto)
Pode conter erros de tradução
Olá, se tiver algum erro de tradução (AUTO), falta de link para download etc…
Veja na FONTE até ser revisado o conteúdo.
Status (Ok Até agora)
Se tiver algum erro coloque nos comentários