Embora a funcionalidade de hibernação esteja habilitada por padrão no Windows 11, ela não aparece no menu Iniciar, no menu Win + X ou na caixa de diálogo Alt + F4. Como resultado, muitos usuários estão se perguntando como habilitar a opção Hibernar no Windows 11.
O que é Hibernar no Windows 11?
A hibernação é um estado de baixo consumo de energia e ajuda você a voltar de onde parou rapidamente.
Quando você hiberna seu computador, o Windows 11 rapidamente tira um instantâneo dos dados presentes na RAM e salva os dados em um arquivo chamado hiberfil. sys na unidade de armazenamento (localizada na raiz da unidade em que o Windows 11 está instalado). Isso significa que todos os aplicativos, arquivos e pastas abertos não serão fechados e, em vez disso, serão salvos na unidade de armazenamento.
Quando você liga o computador novamente, o Windows 11 restaura os dados salvos para ligar o computador mais rapidamente.
Como o Hibernate é muito mais rápido do que desligar o PC, a maioria dos usuários prefere hibernar o computador.
Portanto, neste guia, mostraremos como adicionar a opção Hibernar ao menu Iniciar e outras áreas.
Adicionar hibernação ao menu Iniciar do Windows 11 e outras áreas
Passo 1: Abra o Painel de Controle usando o menu Iniciar ou a pesquisa na barra de tarefas.
Passo 2: Alterar o painel de controle Visualizar para Ícones pequenos (consulte a imagem abaixo).
Etapa 3: Agora, clique em Opções de energia.
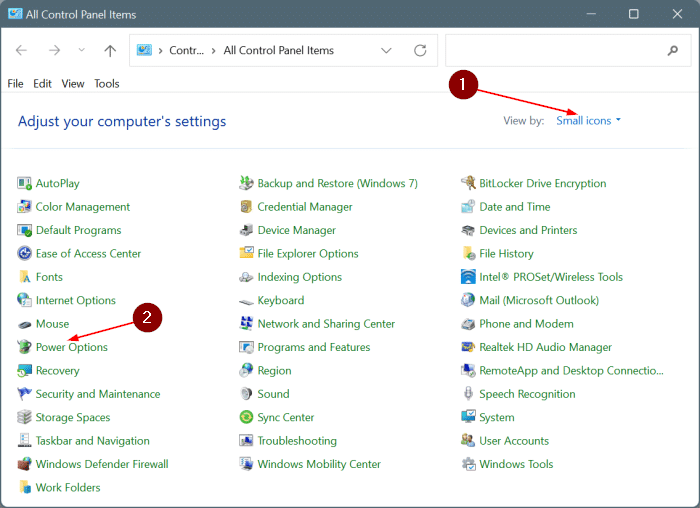
Passo 4: No painel esquerdo da janela Opções de energia, clique em Escolha o que o fechamento da tampa faz link.

Etapa 5: Na janela resultante, clique no botão Alterar configurações indisponíveis no momento.
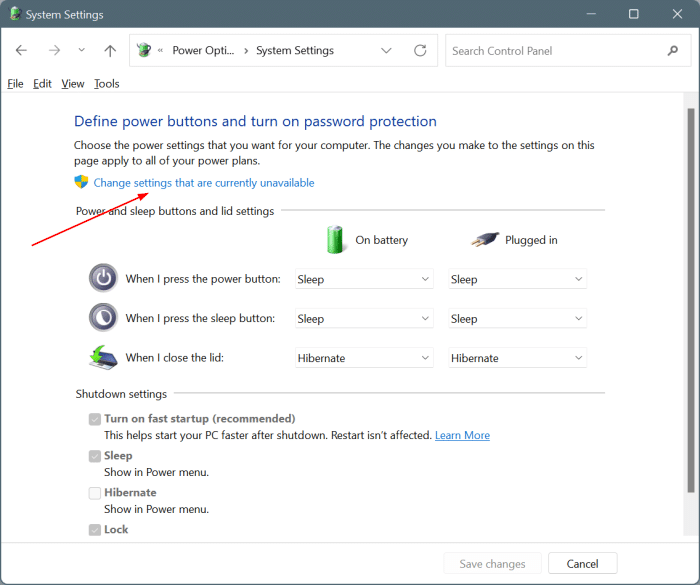
Etapa 6: Em seguida, na seção Configurações de desligamento, selecione o Hibernar opção. Clique no Salvar alterações botão. É isso! A opção Hibernar agora deve estar disponível no menu Iniciar, no menu Win + X, na tela de login e na caixa de diálogo Alt + F.
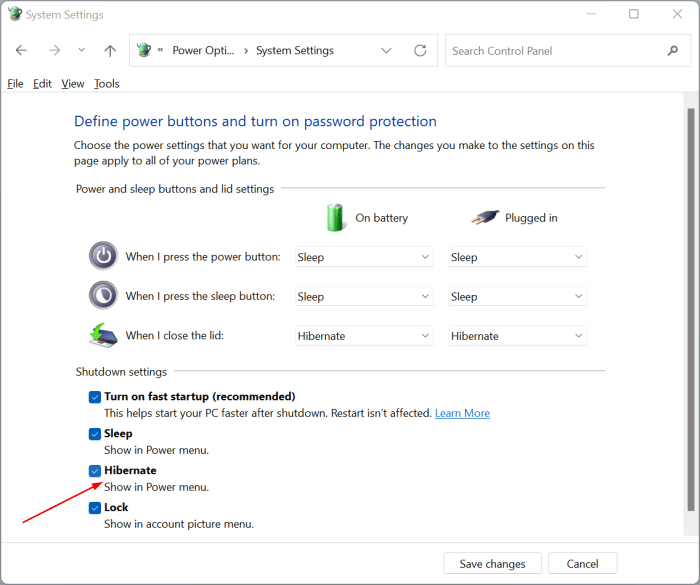
IMPORTANTE: Se a opção Hibernar estiver ausente nesta janela ou se a opção Hibernar não estiver aparecendo no menu Iniciar e em outras áreas, é provável que o recurso de hibernação esteja desabilitado em seu computador. Aqui está como habilitá-lo.
Habilitar a hibernação via prompt de comando no Windows 11
Observe que o recurso de hibernação requer espaço livre em disco de aproximadamente 75% do tamanho da RAM. Portanto, verifique se há espaço livre suficiente na unidade em que o Windows 11 está instalado para evitar erros.
Passo 1: Abra o prompt de comando como administrador. Para isso, digite CMD na busca, clique com o botão direito na entrada do prompt de comando e, em seguida, clique no Executar como administrador opção.
Clique no sim botão quando você obtém a tela de controle de conta de usuário.
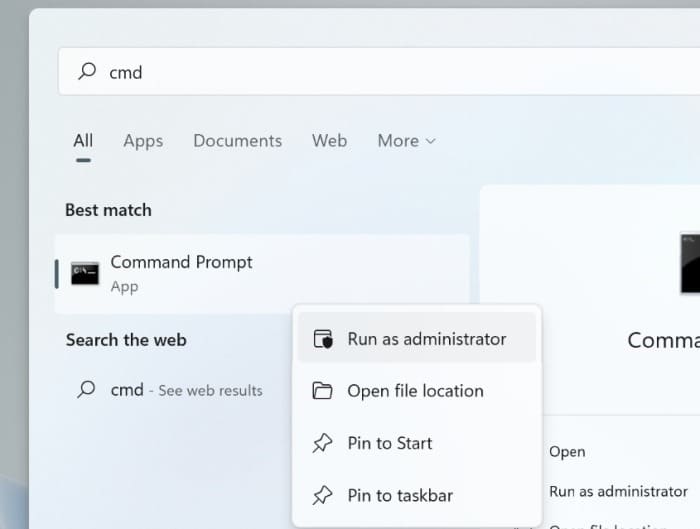
Passo 2: Na janela do prompt de comando, copie e cole o seguinte comando e pressione a tecla Enter para executar o comando:
powercfg /hibernar ligado
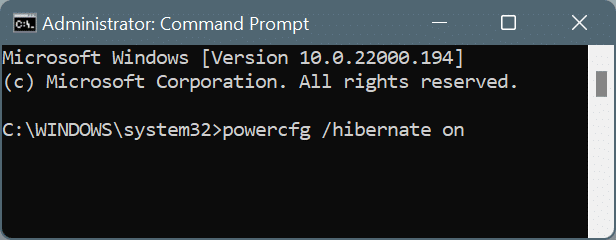
Dica: Atalho de teclado para hibernar o Windows 11
Passo 1: Pressione simultaneamente janelas + X teclas para abrir o menu Win + X.
Passo 2: aperte o você tecla para abrir o menu de energia.
Etapa 3: aperte o H chave para hibernar seu computador.
Hashtags: #Como #ativar #hibernação #menu #Iniciar #Windows
FONTE
Nota: Este conteúdo foi traduzido do Inglês para português (auto)
Pode conter erros de tradução
Olá, se tiver algum erro de tradução (AUTO), falta de link para download etc…
Veja na FONTE até ser revisado o conteúdo.
Status (Ok Até agora)
Se tiver algum erro coloque nos comentários


