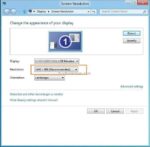Instalar um novo pacote de temas é provavelmente a maneira mais fácil de personalizar o Windows 7 e o Windows 8. Assim como o Windows 7, o Windows 8 e o Windows 10 também vêm com vários bons temas e centenas de novos temas estão sempre disponíveis na página oficial da galeria de temas .
Outra coisa legal é que todos os temas do Windows 7 são compatíveis com o Windows 10 e Windows 8, o que significa que centenas de temas oficiais disponíveis na página da galeria de temas e milhares de temas não oficiais do Windows 7 podem ser instalados no Windows 8 e Windows 10 sem problemas.

Os pacotes de temas do Windows contêm planos de fundo da área de trabalho, cor da janela e podem conter cursor do mouse personalizado, esquema de som, proteção de tela e ícones.
Crie seu próprio tema do Windows 10/8
Os usuários que desejam criar seus próprios temas do Windows 10/8 incluindo papéis de parede legais, cursor, esquema de som, protetor de tela e ícones podem seguir as instruções abaixo.
Passo 1: Clique com o botão direito do mouse na área de trabalho e clique em Personalizar para abrir a janela Personalização. No Windows 10, você precisa abrir o Painel de Controle, alterar a exibição por ícones pequenos e clicar em Personalizar para abrir a janela Personalização.

Passo 2: Para criar um novo tema, clique em Papel de paredeClique no Navegar botão ao lado de Localização da imagem para navegar até a pasta que contém suas imagens favoritas. Observe que você não pode selecionar várias pastas de uma vez. Portanto, se você tiver fotos em vários locais, sugerimos que você mova todas as suas fotos favoritas para uma pasta e escolha essa pasta como o local da foto.


Certifique-se de que as imagens selecionadas não sejam muito pequenas ou de resolução muito baixa, pois podem parecer de baixa qualidade. Recomendamos uma imagem com resolução de 1920 x 1200 para obter o melhor resultado.
Etapa 3: Para definir a duração da apresentação de slides, altere o valor em Mude a imagem a cada caixa. Clique Salvar alterações botão.
Passo 4: Volte para a janela Personalização. Se você deseja incluir um esquema de som personalizado, primeiro precisa personalizar o esquema de som atual. Para isso, clique Sons na janela Personalização, selecione um esquema de som, selecione o evento do programa que deseja personalizar e clique no botão Procurar para navegar até o arquivo de mídia. Observe que o arquivo deve estar no formato .wav.

Etapa 5: Também é possível incluir ícones personalizados para Computador, Lixeira e Rede. Para incluir ícones personalizados, você precisa primeiro alterar os ícones padrão de Computador, Rede e Lixeira.
Para fazer isso, no painel esquerdo da janela Personalização, clique em Ícones da área de trabalho para abrir as Configurações do ícone da área de trabalho. Aqui, clique em cada ícone um por um e, em seguida, clique em Alterar ícone botão para navegar até o ícone personalizado. Feito isso, clique Aplicar botão.

Etapa 6: Agora que adicionamos papéis de parede, ícones e esquema de som ao nosso novo tema, vamos adicionar um cursor sofisticado também. Assim como esquemas de som e ícones, precisamos aplicar o novo cursor antes de incluir o mesmo no tema. Uma vez instalado, clique em Alterar ponteiros do mouse no painel esquerdo da janela Personalização, selecione seu novo cursor na lista suspensa e, finalmente, clique no botão Aplicar.

Etapa 7: Nesta etapa, vamos adicionar um protetor de tela ao tema. Clique em Protetor de tela na janela de personalização, selecione seu protetor de tela no menu suspenso e clique em Aplicar. Se você quiser incluir um protetor de tela personalizado no tema, instale o protetor de tela primeiro e depois selecione o mesmo no menu suspenso.

Etapa 8: Você está quase pronto. Clique em Cor da janela na janela de personalização e clique no primeiro bloco para selecionar Cor automática. Quando esta opção está ativada, a cor da janela muda automaticamente para corresponder à cor dominante do papel de parede. Ou seja, sempre que o plano de fundo da área de trabalho muda, o Windows altera automaticamente a cor da janela para corresponder ao plano de fundo.

Etapa 9: Volte para a janela Personalização. Um tema não salvo deve aparecer em Meus temas. Clique com o botão direito do mouse no tema, selecione Salvar tema para compartilhamento, selecione um local para salvar seu tema, digite um nome para seu tema e, finalmente, clique no botão Salvar. Você terminou! Agora você pode compartilhar seu tema recém-criado com sua família e amigos para que eles também possam aproveitar seu tema em seus desktops.


Observe que os temas do Windows 8 (.deskthemepack) não podem ser instalados no Windows 7. Para usar um tema do Windows 8 no Windows 7, leia nosso guia sobre como instalar temas do Windows 8 no Windows 7.
Hashtags: #Como #criar #seu #próprio #tema #Windows
FONTE
Nota: Este conteúdo foi traduzido do Inglês para português (auto)
Pode conter erros de tradução
Olá, se tiver algum erro de tradução (AUTO), falta de link para download etc…
Veja na FONTE até ser revisado o conteúdo.
Status (Ok Até agora)
Se tiver algum erro coloque nos comentários