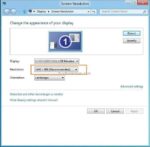Esta manhã, depois de retomar meu notebook (alimentado pelo Windows 8) da hibernação, notei que algumas unidades estão faltando no Windows Explorer. Duas das minhas cinco unidades não foram vistas no Windows Explorer, mas estavam visíveis no Gerenciamento de disco.
Os usuários de computador que usaram ou usaram o sistema operacional Windows XP, Vista ou Windows 7 devem saber que o problema não é específico do Windows 8 e também está presente nas versões anteriores do Windows. O problema geralmente ocorre quando você retoma o computador da hibernação ou suspensão.
Uma unidade pode desaparecer do Explorer se não tiver uma letra de unidade atribuída. Além disso, se a unidade estiver desabilitada ou offline, ela pode não aparecer no Explorer. Os usuários que estão enfrentando esse problema podem seguir os métodos abaixo para resolver o problema.
Método 1:
Passo 1: Abra a caixa de diálogo Executar, digite diskmgmt.msce pressione a tecla Enter para iniciar o Gerenciamento de Disco.
Passo 2: No Gerenciamento de disco, verifique se a unidade tem uma letra de unidade válida atribuída. Você deve ver uma letra de unidade ao lado do nome da unidade. Se não tiver uma letra de unidade, clique com o botão direito do mouse na unidade sem rótulo, clique em Alterar letra de unidade e caminhos. E se a unidade ausente tiver uma letra de unidade válida e ainda não aparecer no Explorer, você precisará verificar outras possíveis correções.
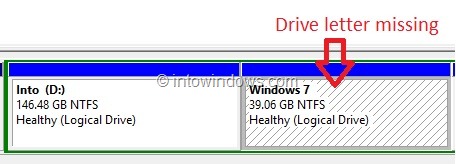
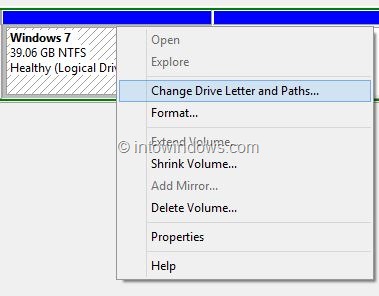
Etapa 3: Agora você deve ver uma pequena caixa de diálogo chamada Change Drive Letter and Paths. Clique Adicionar botão, selecione uma letra de unidade para sua unidade no menu suspenso e clique no botão OK. Agora você deve ver a unidade no Windows Explorer.
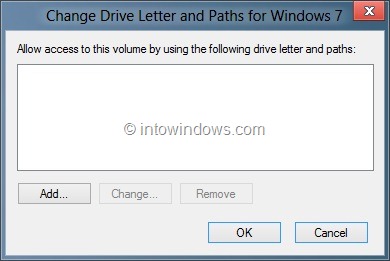
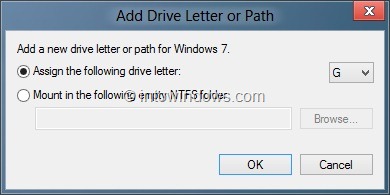
NOTA: Se a opção Alterar letra e caminho da unidade não estiver disponível no menu de contexto, verifique se a unidade está Online. Se a unidade estiver offline, clique com o botão direito do mouse no número do disco e clique em Online.
Método 2:
Se a unidade não estiver aparecendo mesmo depois de atribuir a letra da unidade, talvez seja necessário executar o solucionador de problemas oficial de hardware e dispositivos presente no Windows 7 e no Windows 8.
Passo 1: Tipo solução de problemas na caixa de pesquisa do menu Iniciar do Windows 7 e pressione a tecla Enter. E se você estiver no Windows 8, pressione a tecla de atalho Windows + W para abrir a pesquisa de configurações, digite solução de problemas na caixa de pesquisa e pressione enter.
Passo 2: No painel esquerdo da janela Solução de problemas, clique em Ver tudo para ver todos os solucionadores de problemas disponíveis no Windows.
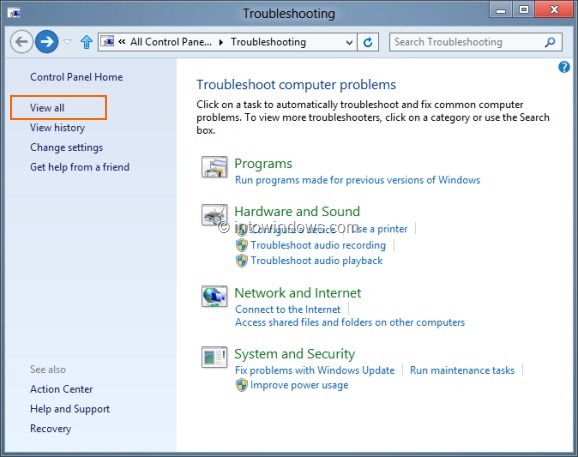
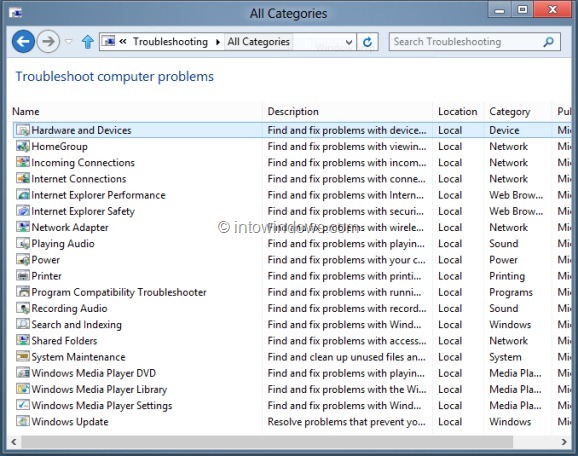
Etapa 3: Clique Hardware e dispositivos solucionador de problemas para iniciá-lo, clique em Avançar para iniciar a verificação de problemas relacionados ao seu PC. Se forem encontrados problemas, o solucionador de problemas tentará corrigi-los automaticamente. E se o solucionador de problemas não detectar o problema, feche o solucionador de problemas e experimente outras possíveis correções disponíveis na web.
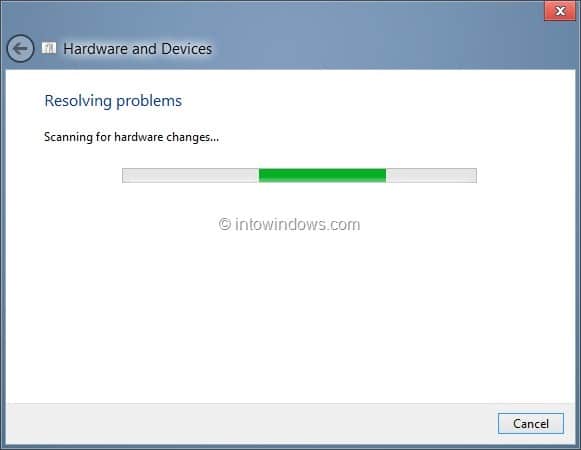
Hashtags: #Correção #unidades #ausentes #Windows #Explorer
FONTE
Nota: Este conteúdo foi traduzido do Inglês para português (auto)
Pode conter erros de tradução
Olá, se tiver algum erro de tradução (AUTO), falta de link para download etc…
Veja na FONTE até ser revisado o conteúdo.
Status (Ok Até agora)
Se tiver algum erro coloque nos comentários