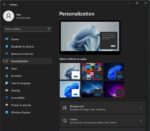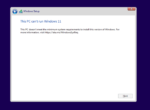Usar um USB inicializável é a melhor maneira de instalar/reinstalar o sistema operacional Windows 11 de forma limpa. Quando se trata de criar um USB inicializável, não há nada como o Rufus.

O que é Rufus para Windows PC?
Rufus é sem dúvida a melhor ferramenta de preparação USB inicializável para o sistema operacional Windows. É grátis! Nós, aqui no IntoWindows, geralmente recomendamos esta ferramenta sobre a ferramenta oficial de criação de mídia que ajuda você a baixar o Windows 11 ISO e preparar o USB inicializável.
Portanto, neste guia, mostraremos como usar o software Rufus para criar um USB inicializável do Windows 11.
Criar um USB inicializável do Windows 11 é fácil. Você precisa de uma unidade USB com pelo menos 8 GB de capacidade e uma ISO do Windows 11.
Prepare a unidade flash USB inicializável do Windows 11 usando o Rufus
NOTA: Você pode usar este guia para preparar o USB inicializável do Windows 11 no Windows 11, Windows 10, Windows 8/8.1 ou Windows 7.
Passo 1: O primeiro passo é baixar a ISO do Windows 11, caso ainda não o tenha feito. Se você tiver o arquivo ISO pronto, pule para a próxima etapa.
Para baixar a ISO do Windows 11, visite esta página da Microsoft, selecione Windows 11 (ISO de várias edições) no menu suspenso, clique em Baixar, selecione seu idioma e outros detalhes para começar a baixar o ISO. Consulte nosso guia de como baixar a ISO do Windows 11 sem o guia da Ferramenta de criação de mídia para obter instruções passo a passo.

Passo 2: Quando a ISO do Windows 11 estiver pronta, é hora de baixar o software Rufus. Visite este oficial página Rufus e baixe a versão mais recente. Além da versão regular do instalador, o Rufus também está disponível na versão portátil, que não requer instalação. Sugerimos que você baixe a versão portátil.

Etapa 3: Em seguida, conecte sua unidade USB de 8 GB + ao seu computador e mova todos os arquivos do USB para uma unidade diferente, pois o Rufus apagará a unidade USB.
Passo 4: Inicie o software Rufus. Se você receber o prompt do UAC, clique no botão sim botão para permitir que o software Rufus seja executado com direitos de administrador.
Etapa 5: O Rufus seleciona automaticamente a unidade USB conectada. No entanto, se mais de uma unidade USB estiver conectada ao seu PC, certifique-se de que a unidade USB que você deseja inicializar esteja selecionada no menu suspenso Dispositivo.

IMPORTANTE: A unidade USB selecionada será apagada para torná-la inicializável. Portanto, verifique se você não possui dados essenciais na unidade USB.
Etapa 6: Clique no menu suspenso de Seleção de inicializaçãoselecione Disco ou ISO imagem. A seguir, clique no Selecionar botão, navegue até o arquivo de imagem ISO, selecione o arquivo ISO do Windows 11 e clique no botão Abrir botão.

Etapa 7: No menu suspenso da opção Imagem, selecione Instalação padrão do Windows 11 (TPM 2.0 + inicialização segura) se o seu computador for compatível com o Windows 11. Caso contrário, selecione Instalação estendida do Windows 11 (sem TPM / sem inicialização segura).
Dica: Se você planeja instalar o Windows 11 em um PC que não atende aos requisitos mínimos do sistema, selecione o Instalação estendida do Windows 11 (sem TPM/sem inicialização segura) opção. Quando um USB de inicialização é criado com essa opção, o Rufus fará as alterações necessárias nos arquivos de instalação para ignorar os requisitos de sistema do Windows 11. Consulte como criar uma unidade USB inicializável do Windows 11 para hardware de PC não suportado para obter mais detalhes.
Se você quiser saber se o seu computador possui o TPM 2.0, consulte nosso guia de como verificar se o seu computador possui o guia TPM 2.0. Além disso, você pode usar o aplicativo oficial PC Health Check para verificar se o seu computador é compatível com o Windows 11.

Etapa 8: Não altere o Esquema de partição e Sistema de destino opções padrão. Não há necessidade de alterar o Sistema de arquivo também (veja a imagem acima).
Etapa 8: Por fim, clique no Começar botão. Quando você receber o seguinte prompt de confirmação sobre como apagar dados da unidade USB, clique no botão OK botão para continuar.

O Rufus levará alguns minutos para preparar seu USB inicializável do Windows 11.

Etapa 10: Quando o USB inicializável estiver pronto, você verá o PRONTO mensagem. Você pode conectá-lo diretamente ao seu PC de destino, fazer alterações no BIOS/UEFI para inicializar a partir da unidade USB e depois instalar/reinstalar o Windows 11.

Criando um USB inicializável do Windows 11 com a ferramenta de criação de mídia
Rufus é o nosso software de referência quando se trata de preparar o USB inicializável do Windows. Dito isto, dezenas de softwares por aí podem fazer o mesmo trabalho. Você sabia que a ferramenta oficial de criação de mídia que você usa para baixar imagens ISO do Windows também pode preparar o USB inicializável?
Veja como usar a ferramenta de criação de mídia para preparar a mídia inicializável do Windows 11.
NOTA: A ferramenta de criação de mídia não pode preparar mídia inicializável usando um arquivo de imagem ISO do Windows 11 já presente em seu PC. Em vez disso, ele baixará uma nova cópia do arquivo ISO dos servidores da Microsoft e preparará a mídia inicializável.
Passo 1: Visita esta página da Microsoft. No “Criar mídia de instalação do Windows 11” seção, clique no Baixe Agora botão para baixar a versão mais recente da Ferramenta de Criação de Mídia.

Passo 2: Inicie a ferramenta de criação de mídia. Quando você acessar a página de termos de licença, clique no botão Aceitar botão para continuar.

Etapa 3: A seguir, você receberá o Selecione o idioma e edição na sua tela. Clique no Próximo a menos que você queira alterar o idioma padrão selecionado pela Ferramenta de Criação de Mídia. Observe que ele não permite que você baixe uma edição específica do Windows 11 ISO. Em vez disso, a edição do Windows 11 baixada incluirá todas as edições.

Passo 4: No Escolha qual mídia usar tela, selecione o unidade flash USB opção. Agora, antes de clicar no botão Avançar, conecte uma unidade USB de 8 GB+ e mova os dados críticos da unidade USB, pois a unidade será apagada durante a preparação da mídia inicializável.

Etapa 5: No Selecione uma unidade flash USB tela, certifique-se de que a unidade USB selecionada seja a unidade USB desejada antes de clicar no Próximo botão. Se ele selecionou uma unidade errada, selecione a correta.

Etapa 6: A ferramenta de criação de mídia começará a baixar os arquivos ISO do Windows 11 para o seu PC e, em seguida, começará a preparar o USB inicializável. Isso pode levar de 10 a 30 minutos, dependendo da velocidade da conexão com a Internet.


Etapa 7: Quando o USB inicializável do Windows 11 estiver pronto, você verá a mensagem “Sua unidade flash USB está pronta”. Agora você pode fechar a ferramenta de criação de mídia. Observe que ao fechar a Ferramenta de criação de mídia, você pode ver a mensagem “A instalação está limpando antes de fechar” (a ferramenta exclui arquivos temporários e arquivos de instalação baixados) por alguns segundos antes que a janela da Ferramenta de criação de mídia desapareça da tela.

Hashtags: #Como #criar #uma #unidade #USB #inicializável #Windows #Rufus
FONTE
Nota: Este conteúdo foi traduzido do Inglês para português (auto)
Pode conter erros de tradução
Olá, se tiver algum erro de tradução (AUTO), falta de link para download etc…
Veja na FONTE até ser revisado o conteúdo.
Status (Ok Até agora)
Se tiver algum erro coloque nos comentários