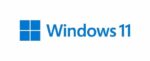Uma das primeiras coisas que faço depois de instalar/reinstalar o Windows 11 é alterar a imagem da tela de bloqueio para Windows Spotlight para que eu possa ver uma nova imagem/local magnífico todos os dias na tela de bloqueio do meu PC.

Embora o Windows 11 permitisse uma imagem do Windows Spotlight para a tela de bloqueio, o mesmo recurso não estava disponível para o plano de fundo da área de trabalho até agora. Como resultado, tivemos que usar ferramentas de terceiros ou a ferramenta oficial do Bing Wallpaper para aproveitar essa funcionalidade.
Muitos usuários solicitaram que a equipe de desenvolvimento do Windows oferecesse uma opção integrada para definir a imagem de destaque do Windows como papel de parede da área de trabalho. Felizmente, o recurso está finalmente disponível.
Se você gosta de ver um novo plano de fundo espetacular da área de trabalho todos os dias, ficará feliz em saber que o Windows 11 agora permite definir uma imagem de destaque como plano de fundo da área de trabalho.
A partir do Windows 11 build 22518, os usuários podem configurar o Windows 11 para usar planos de fundo da área de trabalho da coleção Windows Spotlight.
Definir a imagem do Windows Spotlight Collection como papel de parede do Windows 11
Este guia mostrará como definir o destaque como plano de fundo da área de trabalho no Windows 11.
Passo 1: Clique com o botão direito na área de trabalho e clique no botão Personalizar opção.

Passo 2: No lado direito, clique Fundo.

Etapa 3: No Personalize seu plano de fundo seção, selecione o Coleção de destaque opção no menu suspenso para definir a imagem de destaque como papel de parede da área de trabalho.
Se a coleção Spotlight estiver ausente, é provável que você esteja executando uma compilação anterior a 22518. Digite vencedor na pesquisa e pressione a tecla Enter para saber seu número de compilação.

Em casos raros, o Windows 11 pode levar até um minuto para aplicar a imagem de destaque como plano de fundo da área de trabalho. Portanto, se o papel de parede da área de trabalho não for alterado imediatamente, aguarde um pouco. E se você vir um plano de fundo preto, consulte nossa correção para o plano de fundo preto da área de trabalho no guia do Windows 11.
Depois de definir a coleção Spotlight como plano de fundo da área de trabalho, um Saiba mais sobre esta imagem ícone aparecerá na área de trabalho. Você pode clicar duas vezes no ícone Saiba mais sobre esta imagem para saber mais sobre o plano de fundo da área de trabalho atual. Clicar com o botão direito do mouse no ícone mostra Abrir (mostra mais informações sobre a imagem), Mudar para a próxima imagem, Gosto desta imagem e Não sou fã desta imagem.

Se você clicar na opção “Gosto desta imagem”, o Windows 11 exibirá mais imagens semelhantes no futuro. Da mesma forma, selecione a opção “Não sou fã desta imagem” se você não quiser ver imagens semelhantes no futuro.
Como saber onde uma foto do Windows Spotlight foi tirada?
Se você gosta de um plano de fundo da área de trabalho do Windows Spotlight e está curioso para saber onde a foto foi tirada para saber mais sobre o local e visitar o local, clique com o botão direito do mouse no ícone Saiba mais sobre esta imagem e clique em Abrir. Uma página com detalhes completos sobre a imagem será aberta no navegador Edge.
Hashtags: #Como #definir #imagem #Spotlight #como #plano #fundo #área #trabalho #Windows
FONTE
Nota: Este conteúdo foi traduzido do Inglês para português (auto)
Pode conter erros de tradução
Olá, se tiver algum erro de tradução (AUTO), falta de link para download etc…
Veja na FONTE até ser revisado o conteúdo.
Status (Ok Até agora)
Se tiver algum erro coloque nos comentários