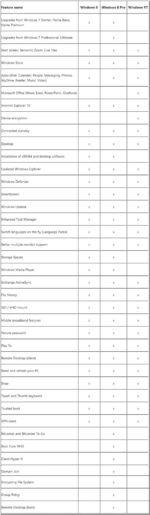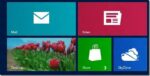Assim como todas as principais plataformas móveis, o Windows 8 também vem com sua própria tela de bloqueio. A tela de bloqueio é um dos novos recursos introduzidos no Windows 8 e exibe data e hora por padrão. Os usuários podem personalizar a tela de bloqueio adicionando notificações e alterando o plano de fundo padrão da tela de bloqueio.
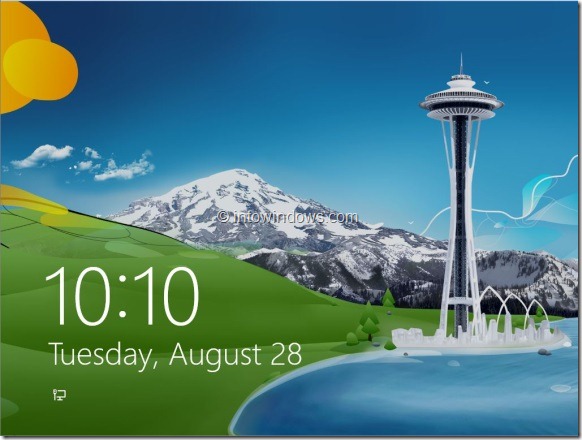
A tela de bloqueio é a primeira tela que você vê após a tela de inicialização. Enquanto a tela de bloqueio exibe a rede, o status da bateria e outras notificações, os usuários precisam passar para a tela de logon (a próxima tela que aparece quando você pressiona a tecla Enter na tela de bloqueio) para inserir a senha da conta.
Mesmo que a tela de bloqueio pareça muito boa, você pode desativá-la para poder mover-se rapidamente para a tela inicial ou para a área de trabalho. Ao desativar a tela de bloqueio, você verá a tela de logon em vez da tela de bloqueio.
Observe que o Editor de Diretiva de Grupo não está disponível na edição do Windows 8 e está presente apenas nas edições do Windows 8 Pro e Enterprise. Portanto, se você estiver executando a edição do Windows 8, precisará usar o método de registro (método 2) para desativar a tela de bloqueio.
Método 1: Funciona apenas nas edições Windows 8 Pro e Enterprise.
Passo 1: Mude para a área de trabalho. Pressione as teclas Windows + R para ver a caixa de diálogo Executar. Na caixa, digite gpedit.msc e pressione a tecla Enter para abrir o Editor de Diretiva de Grupo.
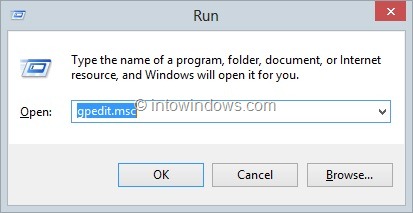
Passo 2: Uma vez iniciado, navegue até Configuração do computador, Modelos Administrativos, Painel de controlee finalmente Personalização.
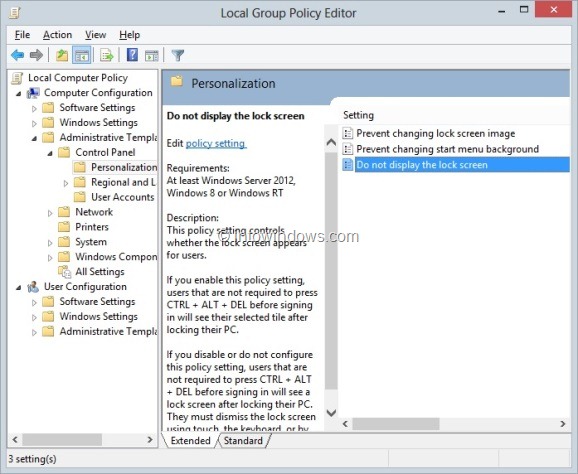
Etapa 3: Dê um duplo clique na opção chamada Não exibe a tela de bloqueio para ver suas propriedades.
Passo 4: Aqui, selecione Habilitado e clique no botão Aplicar. Você terminou!
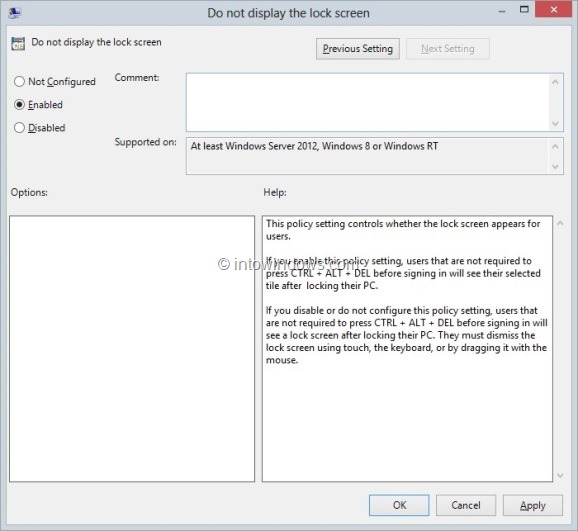
Método 2: Funciona em todas as edições do Windows 8, exceto Windows RT.
Passo 1: Abra o Editor do Registro. Para fazer isso, abra a caixa de diálogo Executar (use as teclas Windows + R para abrir a caixa de diálogo Executar), digite Regedit.exe e, em seguida, pressione a tecla Enter. Clique em Sim para o prompt do UAC.
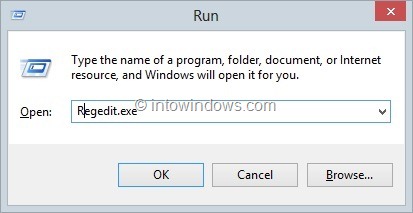
Passo 2: Navegue até a seguinte chave de registro:
HKEY_LOCAL_MACHINE\SOFTWARE\Policies\Microsoft\Windows\CurrentVersion
Etapa 3: Olhe para Personalização key em CurrentVersion e, se não existir, crie Personalização chave.
Passo 4: Agora, no lado direito de Personalização, crie um novo valor DWORD chamado NoLockScreen. Uma vez feito, clique duas vezes em NoLockScreen e defina seu valor para 1 para desativar a tela de bloqueio e 0 para ativar a tela de bloqueio. Feche o Editor do Registro. Você terminou!
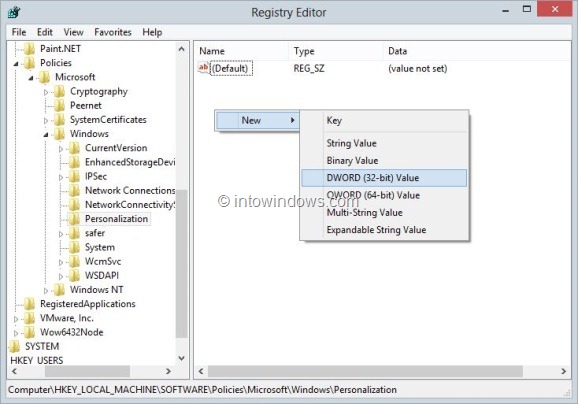
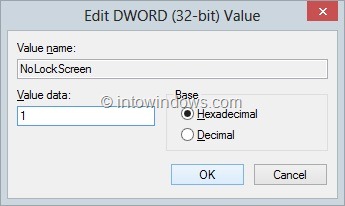
Não gosta da tela da tela do Windows 8? Confira como pular a tela inicial e passar para o guia da área de trabalho.
Hashtags: #Como #desativar #tela #bloqueio #Windows
FONTE
Nota: Este conteúdo foi traduzido do Inglês para português (auto)
Pode conter erros de tradução
Olá, se tiver algum erro de tradução (AUTO), falta de link para download etc…
Veja na FONTE até ser revisado o conteúdo.
Status (Ok Até agora)
Se tiver algum erro coloque nos comentários