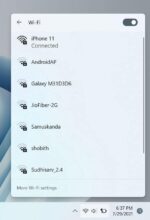O sistema operacional Windows 11 mais recente da Microsoft também inclui o painel de controle clássico. No entanto, como no caso de versões recentes do Windows 10, talvez você não precise abrir o Painel de Controle com frequência no Windows 11, pois a maioria das configurações agora pode ser acessada por meio do aplicativo Configurações.
No Windows 11, poucas configurações aparecem apenas no Painel de Controle, algumas configurações aparecem apenas no aplicativo Configurações e a maioria das configurações aparece no Painel de Controle e nas Configurações.

Se uma configuração que você precisa alterar com frequência aparece apenas no Painel de Controle, você pode fixar o Painel de Controle no menu Iniciar e na barra de tarefas para facilitar o acesso.

Observe que, como sempre, você pode usar a pesquisa do menu Iniciar para abrir o Painel de Controle.
Fixar Painel de Controle no menu Iniciar do Windows 11
Passo 1: Procure por Painel de Controle. Quando você vir a entrada do Painel de Controle nos resultados da pesquisa, execute uma clique com o botão direito nele e clique no botão Fixar para iniciar opção.

A ação acima adicionará o Painel de Controle à seção Aplicativos Fixados do menu Iniciar, mas o Painel de Controle pode não aparecer no topo da lista de Aplicativos Fixados ainda (os itens recém-adicionados aparecem na parte inferior da lista por padrão ).
Passo 2: Para mover o Painel de controle para o topo da lista, role para baixo a lista de aplicativos fixados no menu Iniciar (passe o cursor do mouse na seção de aplicativos fixados e role) para ver a entrada do Painel de controle, execute um clique com o botão direito nele e clique no botão Mover para cima opção. Quando você fizer isso, o Painel de Controle será o primeiro item da lista de aplicativos fixados.

Como alternativa, você pode arrastá-lo e soltá-lo onde gostaria de vê-lo na lista de aplicativos fixados.
Fixar o Painel de Controle na barra de tarefas do Windows 11
Se você não quiser abrir o menu Iniciar para iniciar o Painel de Controle, poderá fixá-lo na barra de tarefas. Aqui está como.
Passo 1: Abra a pesquisa do menu Iniciar, procure por Painel de Controle, clique com o botão direito no Painel de controle entrada e, em seguida, clique no Fixar a barra de tarefas opção. O ícone do Painel de Controle aparecerá imediatamente na barra de tarefas.

Outra maneira de fixar o Painel de Controle na barra de tarefas do Windows 11
Passo 1: Use a pesquisa do menu Iniciar ou qualquer outra forma de abrir o Painel de Controle.
Passo 2: Clique com o botão direito no ícone do Painel de Controle na barra de tarefas e, em seguida, clique no botão Fixar a barra de tarefas opção. É isso!

Para remover o ícone do Painel de Controle da barra de tarefas, clique com o botão direito nele e clique em Desafixar na barra de tarefas.
Como ocultar automaticamente o guia da barra de tarefas do Windows 11 também pode lhe interessar.
Hashtags: #Como #fixar #painel #controle #menu #Iniciar #barra #tarefas #Windows
FONTE
Nota: Este conteúdo foi traduzido do Inglês para português (auto)
Pode conter erros de tradução
Olá, se tiver algum erro de tradução (AUTO), falta de link para download etc…
Veja na FONTE até ser revisado o conteúdo.
Status (Ok Até agora)
Se tiver algum erro coloque nos comentários