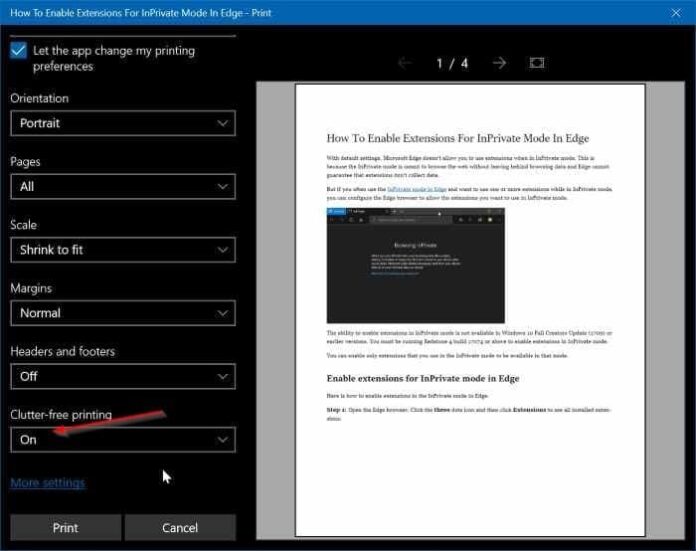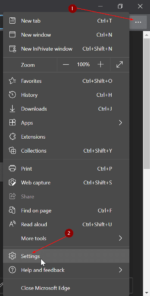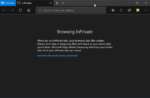Se você costuma imprimir artigos da Internet, provavelmente notou que a maioria das páginas da Web inclui vários anúncios e é difícil imprimir páginas da Web sem anúncios.
Se você precisar imprimir artigos apenas com o conteúdo, precisará copiar e colar manualmente a página da Web em um processador de texto, remover anúncios e imprimir a página. Mas este método manual não é ideal quando você precisa imprimir um grande número de páginas da web.
Felizmente, se você estiver no Windows 10, poderá usar o recurso de impressão organizada do Microsoft Edge para imprimir páginas da Web sem anúncios. O recurso está presente na atualização de abril de 2018 do Windows 10 (versão 1803) e em versões posteriores.
Ao imprimir uma página da Web aberta no navegador Edge, se você selecionar a opção de impressão organizada, ela removerá automaticamente todos os anúncios e outros links não tão importantes da barra lateral da página da Web para tornar apenas o conteúdo visível na página da Web. De acordo com a Microsoft, essa opção de impressão organizada pode não funcionar em algumas páginas da web. Quando tentamos, funcionou em todas as páginas da web.
Além da impressão organizada, você também pode usar a visualização de leitura no Edge para remover anúncios de páginas da Web e imprimir páginas da Web sem anúncios. A visualização de leitura faz parte do navegador Edge há muito tempo, portanto, você pode usá-la mesmo que a impressão organizada não esteja disponível.
Método 1 de 3
Imprimir página da Web sem anúncios no Edge
Passo 1: No navegador Edge, abra a página da Web que deseja imprimir sem anúncios.
Passo 2: Pressione as teclas Ctrl e P para abrir a caixa de diálogo Imprimir. No Impressão sem bagunça seção, selecione Em opção de carregar a página da web novamente (você pode ver na seção de visualização) sem anúncios e outras distrações e, em seguida, clique no botão Imprimir botão para imprimir a página web sem anúncios.

Método 2 de 3
Imprima artigos de páginas da Web sem anúncios usando o Edge
Veja como usar o recurso de exibição de leitura no navegador Edge para imprimir páginas da Web sem anúncios no Windows 10.
Passo 1: No navegador Edge, carregue a página da Web que você deseja imprimir sem anúncios e clique no ícone de visualização de leitura (consulte a imagem abaixo).

Passo 2: Agora você deve ver a página da Web na visualização de leitura. Pressione simultaneamente Ctrl e P (Ctrl + P) para abrir a caixa de diálogo de impressão. Clique no Imprimir botão para imprimir a página web sem anúncios.

Método 3 de 3
Use Print Friendly para imprimir páginas da web sem anúncios
Compatível com impressão é um serviço da Web gratuito projetado para ajudar os usuários de PC a imprimir páginas da Web sem anúncios.
Para usar este serviço, visite o site Print Friendly em qualquer navegador da Web, copie e cole o URL que você deseja imprimir, clique no botão Visualizar para carregar a página da Web sem anúncios, abra a caixa de diálogo Imprimir usando a tecla de atalho Ctrl + P e clique no botão Imprimir .

Se você gosta do serviço Print Friendly, obtenha sua extensão para o seu navegador. A extensão Print Friendly está disponível para os navegadores Edge, Chrome, Firefox e Internet Explorer.
Hashtags: #Como #imprimir #páginas #Web #sem #anúncios #usando #Edge #Windows
FONTE
Nota: Este conteúdo foi traduzido do Inglês para português (auto)
Pode conter erros de tradução
Olá, se tiver algum erro de tradução (AUTO), falta de link para download etc…
Veja na FONTE até ser revisado o conteúdo.
Status (Ok Até agora)
Se tiver algum erro coloque nos comentários