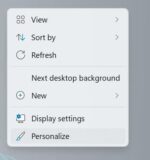O recurso Widgets disponível no Windows 11 está sendo apresentado como um novo recurso. Mas não é nada além de uma versão aprimorada do News & Interests de seu antecessor, o Windows 10.
O recurso Widgets no Windows 11 não exibe informações meteorológicas na barra de tarefas, o que é principalmente uma coisa boa. A barra de tarefas, por padrão, mostra o ícone Widgets ao lado do botão Iniciar, mas pode ser ocultado da barra de tarefas clicando com o botão direito do mouse no ícone Widgets e clicando na opção Ocultar da barra de tarefas.

Desinstalar completamente os widgets do Windows 11?
Como dito anteriormente, o ícone Widgets pode ser removido da barra de tarefas. No entanto, isso não removerá Widgets do seu computador Windows 11. Ele ainda pode ser acessado usando o logotipo do Windows + atalho de teclado W.
Como o recurso Notícias e interesses no Windows 10, infelizmente, os Widgets não podem ser completamente removidos do Windows 11. Ele é oferecido como parte do sistema operacional.
No entanto, existe uma solução alternativa para se livrar do quadro Widgets. Se você não deseja ver o quadro Widgets mesmo quando pressiona acidentalmente o atalho de teclado Windows + W, pode remapear o logotipo do Windows + tecla de atalho W para não fazer nada. Dessa forma, você pode literalmente remover Widgets do Windows 11, pois não haverá opção para abrir o quadro Widgets, a menos que você desfaça manualmente o remapeamento de teclas de atalho ou adicione o ícone Widgets de volta à barra de tarefas.
Aqui está como fazer isso.
Desative completamente os widgets no Windows 11
Passo 1: Clique com o botão direito no ícone Widgets na barra de tarefas e clique em Ocultar da barra de tarefas para ocultar o ícone. Se você já tiver feito isso, você pode prosseguir para a próxima etapa.

Passo 2: Em seguida, precisamos do Microsoft PowerToys (gratuito) para remapear a tecla de atalho Windows + W. Visite este oficial Página PowerToys na página do GitHub e baixe a versão mais recente. Instale-o como você instalaria qualquer outro software.
Etapa 3: Uma vez instalado, inicie o PowerToys usando a pesquisa.
Passo 4: No lado esquerdo, clique Gerenciador de teclado. No lado direito, certifique-se de que está ligado.

Etapa 5: Agora, na seção Remapear atalhos, clique em Remapear um atalho botão.

Etapa 6: Na caixa de diálogo resultante, clique no sinal de mais (+) botão.

Etapa 7: Debaixo de Atalho coluna, clique no Tipo botão para ver a caixa de diálogo “Pressione as teclas no atalho”, pressione o botão janelas tecla e, em seguida, clique no botão OK botão.


Etapa 8: Em seguida, no menu suspenso ao lado do menu suspenso de teclas do Windows já selecionado, selecione “C” no menu suspenso.


Etapa 9: Por fim, sob o Mapeado para coluna, clique no Tipo botão para ver o “Pressione as teclas no atalho”, pressione o botão Função tecla (ele reconhecerá a tecla de função como não reconhecida) e, em seguida, clique no botão OK botão.


Etapa 11: Agora você está a um passo de desabilitar a tecla de atalho Windows + W. Agora, clique no OK botão (consulte a imagem abaixo) para remapear a tecla de atalho Windows + W para Função. Como você provavelmente sabe, pressionar a tecla de função sem pressionar nenhuma outra tecla de função não evocará nenhuma ação.


É isso! Agora você desativou os Widgets do seu PC com Windows 11.
IMPORTANTE: Certifique-se de que o PowerToys esteja configurado para carregar automaticamente com o Windows 11 navegando até a página Geral do PowerToys.

Recomendamos desativar outros recursos da ferramenta PowerToys se você não os usar. Para fazer isso, abra o PowerToys, clique em cada recurso do lado esquerdo e desligue-o usando o botão de alternância, que aparece no lado direito.

Hashtags: #Como #remover #completamente #placa #widgets #Windows
FONTE
Nota: Este conteúdo foi traduzido do Inglês para português (auto)
Pode conter erros de tradução
Olá, se tiver algum erro de tradução (AUTO), falta de link para download etc…
Veja na FONTE até ser revisado o conteúdo.
Status (Ok Até agora)
Se tiver algum erro coloque nos comentários