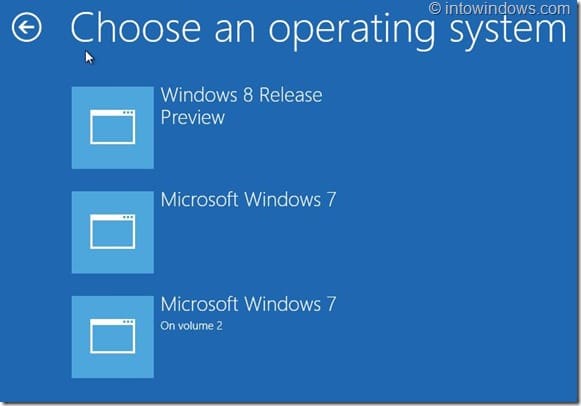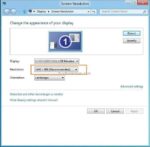O novo menu de inicialização gráfico é um dos novos recursos do Windows 8. Ao contrário dos menus de inicialização nas versões anteriores do Windows, o menu de inicialização do Windows 8 pode ser navegado com mouse, teclado e toque. O novo menu de inicialização permite acessar uma variedade de ferramentas e opções diretamente do menu de inicialização, incluindo os recursos Redefinir PC e Atualizar PC.
Os usuários que instalaram o Windows 8 em inicialização dupla com o Windows 7 provavelmente notaram que o antigo menu de inicialização em preto e branco substitui o menu de inicialização gráfico logo após concluir a instalação do Windows 7. O menu gráfico de inicialização também pode desaparecer sem motivo específico.
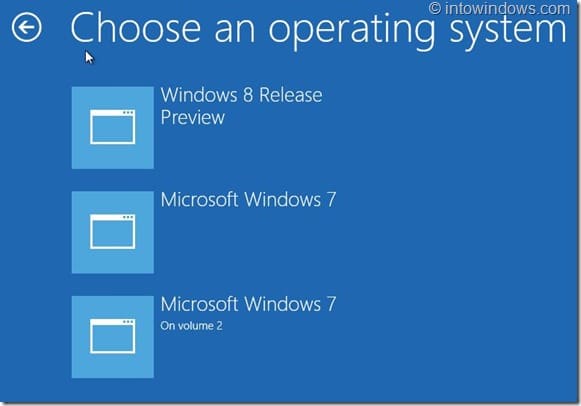
Os usuários que desejam recuperar o menu gráfico de inicialização podem seguir as instruções abaixo.
AVISO: A execução de um comando errado pode impedir que seu PC inicialize corretamente. Certifique-se de seguir as instruções corretamente. Recomendamos que você crie um ponto de restauração do sistema ou uma unidade de recuperação do Windows 8 antes de prosseguir.
Passo 1: Se você estiver executando o Windows 8 em inicialização dupla com o Windows 7, primeiro você precisa definir o Windows 8 como sistema operacional padrão. Para fazer isso, inicialize no Windows 8, digite msconfig e pressione enter para abrir o utilitário de configuração do sistema. E se você não estiver em dual boot, você pode pular com segurança para a etapa 3.
Passo 2: Troque para Bota guia, selecione a entrada do Windows 8, clique em Definir como padrão e, em seguida, clique no botão Aplicar. Feche o utilitário de configuração do sistema e não reinicie.
Etapa 3: Abra o prompt de comando com direitos de administrador. Para fazer isso, mude para a tela inicial, digite CMD e pressione as teclas Ctrl + Shift + Enter para iniciar o prompt elevado. Você pode ver como abrir o prompt de comando com direitos de administrador no guia do Windows 8 para obter informações adicionais.
Passo 4: Em seguida, você precisa executar o seguinte comando:
bcdedit /set {current} bootmenupolicy padrão

Etapa 5: Saia do prompt de comando e reinicie seu PC para ver o menu de inicialização gráfico.
Se você instalou o Windows 8 em inicialização dupla com o Windows 7 (Windows 8 instalado primeiro) e o menu gráfico de inicialização não aparece mesmo após a conclusão das etapas mencionadas acima, você precisa seguir as etapas mencionadas abaixo.
AVISO: Isto é apenas para usuários avançados. Crie um backup completo do PC antes de seguir as etapas. A IntoWindows não é responsável por qualquer perda de dados e danos ao sistema. Tente este método somente se o método acima não estiver funcionando para você.
Passo 1: Primeiras coisas primeiro. Antes de iniciarmos o procedimento, você precisa criar uma unidade de recuperação do Windows 8. Siga nosso guia de como criar uma unidade de recuperação do Windows 8 para criar uma. Observe que a unidade de recuperação de 32 bits não funciona no Windows de 64 bits e vice-versa.
Depois de ter a unidade de recuperação, reinicie o seu PC, abra as configurações do BIOS e certifique-se de que o seu PC suporta a inicialização a partir de USB.
Passo 2: Inicialize no Windows 7, abra Corre diálogo (pressione Windows + R), digite msconfig e, em seguida, pressione a tecla Enter para abrir o utilitário de configuração do sistema.
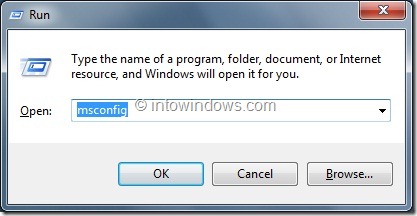
Etapa 3: Troque para Bota guia, selecione a entrada do Windows 7, clique em Definir como padrão (se ainda não for seu sistema operacional padrão). Clique em Aplicar.
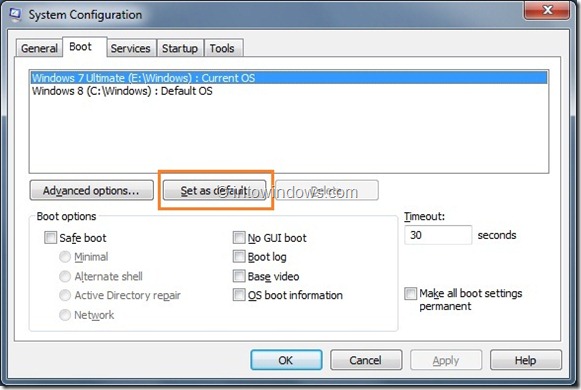
A seguir, selecione Windows 8 entrada, clique Excluir botão para excluir a entrada do Windows 8 do gerenciador de inicialização e clique em Aplicar. Não reinicie.
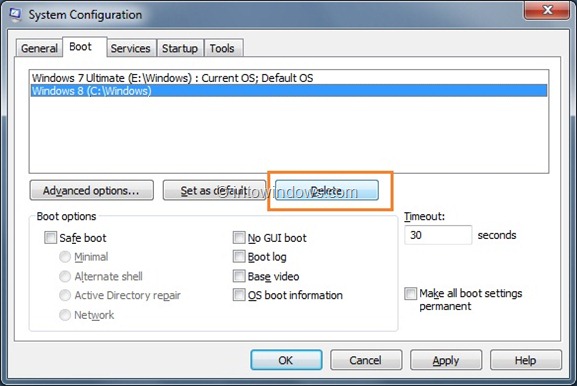
Passo 4: Conecte sua unidade de recuperação do Windows 8 criada anteriormente e reinicie seu PC. Faça as alterações necessárias no BIOS para inicializar a partir do USB e, em seguida, inicialize usando a unidade de recuperação.
Etapa 5: Selecione o layout do teclado, clique em Solucionar problemasclique Opções avançadase por fim clique Prompt de comando para abrir o mesmo.
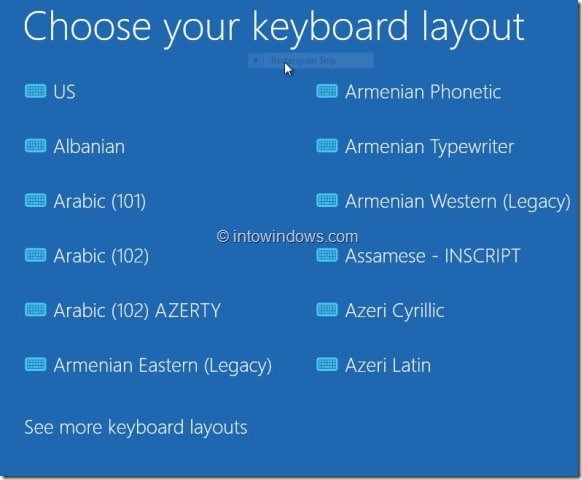
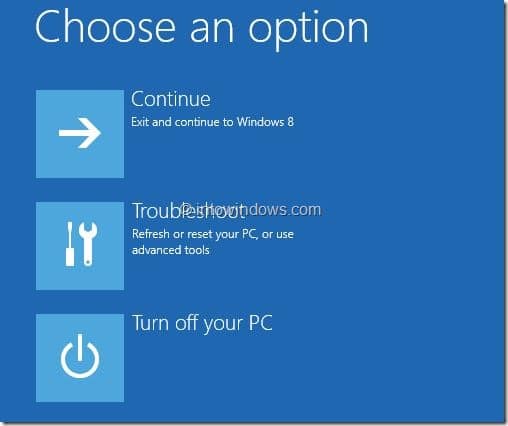
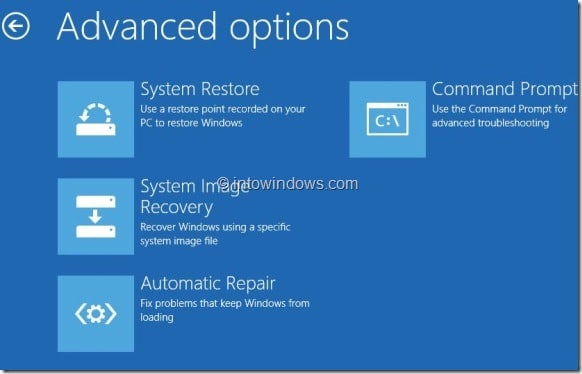
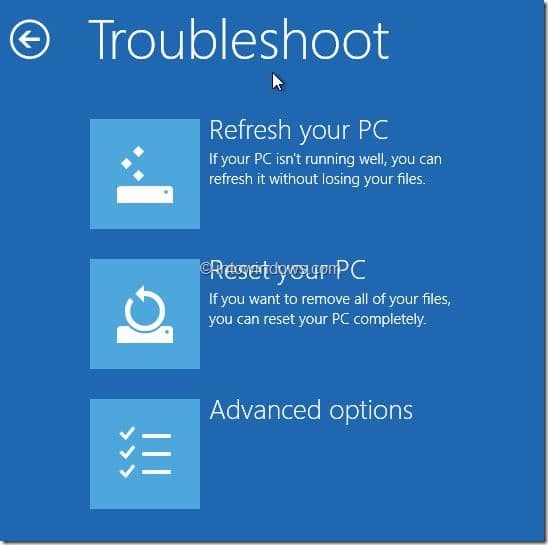
Etapa 6: No prompt de comando, digite bootrec /rebuildbcd e pressione a tecla enter. Aguarde um pouco para ver a mensagem abaixo. Digite All e pressione a tecla Enter quando vir “Adicionar instalação à lista de inicialização? sim
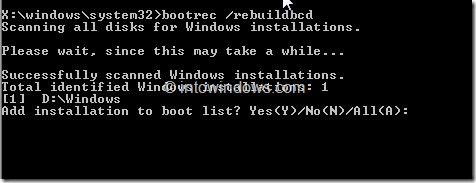
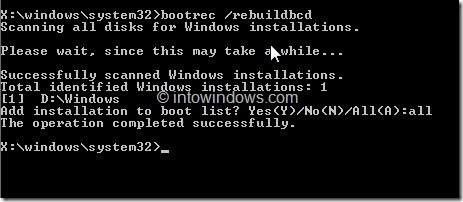
Feche o prompt de comando, clique na opção Desligar seu PC.
Etapa 7: Remova a unidade de recuperação do Windows 8, ligue o PC e inicialize no Windows 7 (ele inicializará automaticamente no Windows 7). Pressione a tecla de atalho Windows + R para abrir Corre diálogo, digite msconfig e, em seguida, pressione a tecla Enter.
Etapa 8: Troque para Bota guia, selecione Windows 8 entrada e clique em Definir como padrão. Clique no botão Aplicar e reinicie o seu PC. É isso! Agora você deve ver o menu de inicialização gráfico do Windows 8. Boa sorte!
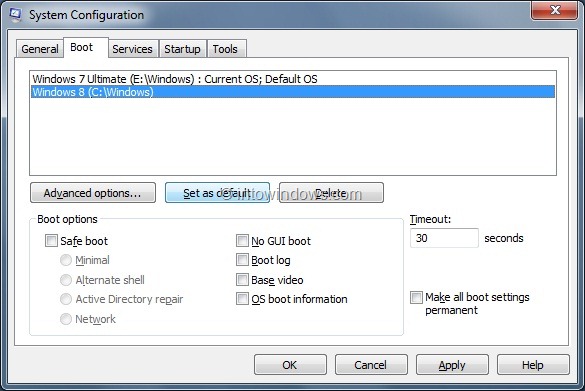
Hashtags: #Como #restaurar #menu #opções #inicialização #gráfica #Windows
FONTE
Nota: Este conteúdo foi traduzido do Inglês para português (auto)
Pode conter erros de tradução
Olá, se tiver algum erro de tradução (AUTO), falta de link para download etc…
Veja na FONTE até ser revisado o conteúdo.
Status (Ok Até agora)
Se tiver algum erro coloque nos comentários