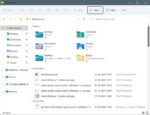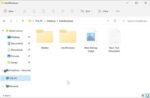Os monitores de computador emitem luz azul por padrão, o que pode facilmente causar fadiga ocular e insônia, especialmente quando você visualiza o monitor após o anoitecer.
O recurso Luz noturna no Windows 11, quando ativado, mostra cores mais quentes na tela para reduzir a luz azul padrão. As cores mais quentes (mais amarelo e menos azul) são mais agradáveis para os olhos, o que significa menos fadiga ocular e melhor sono.
Com as configurações padrão, o recurso Luz noturna é desativado em todos os computadores. Se você deseja ativar o mesmo, as opções de luz noturna estão disponíveis no aplicativo Configurações.
O aplicativo Configurações ajuda você a ligar ou desligar a luz noturna, tornar a temperatura da cor da luz noturna mais ou menos quente e ligar e desligar automaticamente a cor noturna em um horário específico do dia ou pôr do sol/nascer do sol.
Ative o recurso de luz noturna por meio de configurações no Windows 11
Passo 1: Abra o aplicativo Configurações usando a tecla de atalho Windows + I ou usando a pesquisa.
Passo 2: No painel esquerdo do aplicativo Configurações, verifique se o Sistema é selecionado.
Etapa 3: Agora, no lado direito, clique em Mostrar.
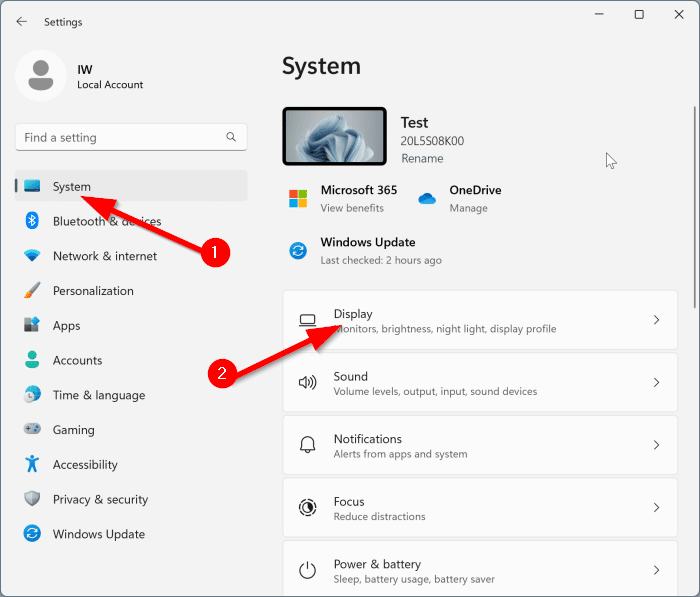
Passo 4: No Brilho e cor seção, ative o botão de alternância ao lado da luz noturna para ativar o recurso de luz noturna.
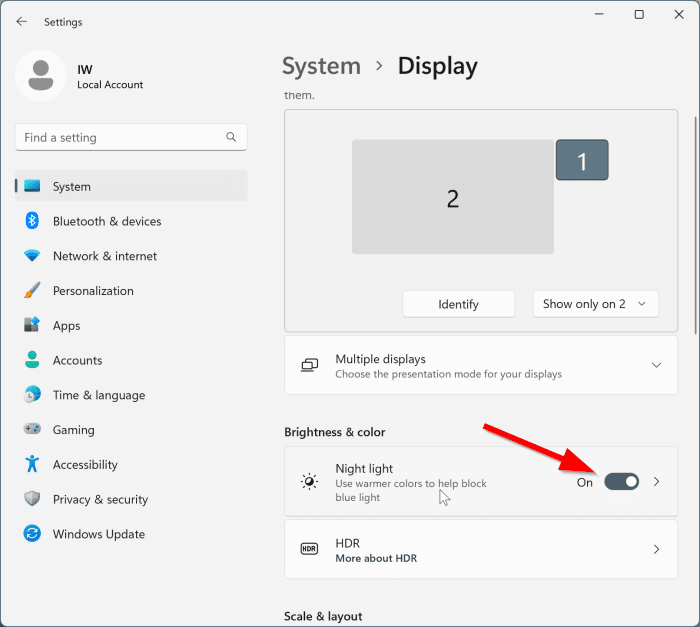
Se o botão de alternância da luz noturna estiver acinzentado, é provável que o driver de vídeo não seja compatível com o recurso de luz noturna. Atualize o driver de vídeo para a versão mais recente e tente novamente.
Ative a luz noturna por meio de configurações rápidas no Windows 11
Passo 1: Clique nos ícones de rede/volume/bateria na barra de tarefas para revelar o submenu Configurações rápidas.
Passo 2: Clique no botão Luz noturna para ativá-lo ou desativá-lo. Se o botão Luz noturna não estiver presente, você poderá adicioná-lo. Consulte como adicionar novas configurações/opções ao guia Configurações rápidas para obter instruções.
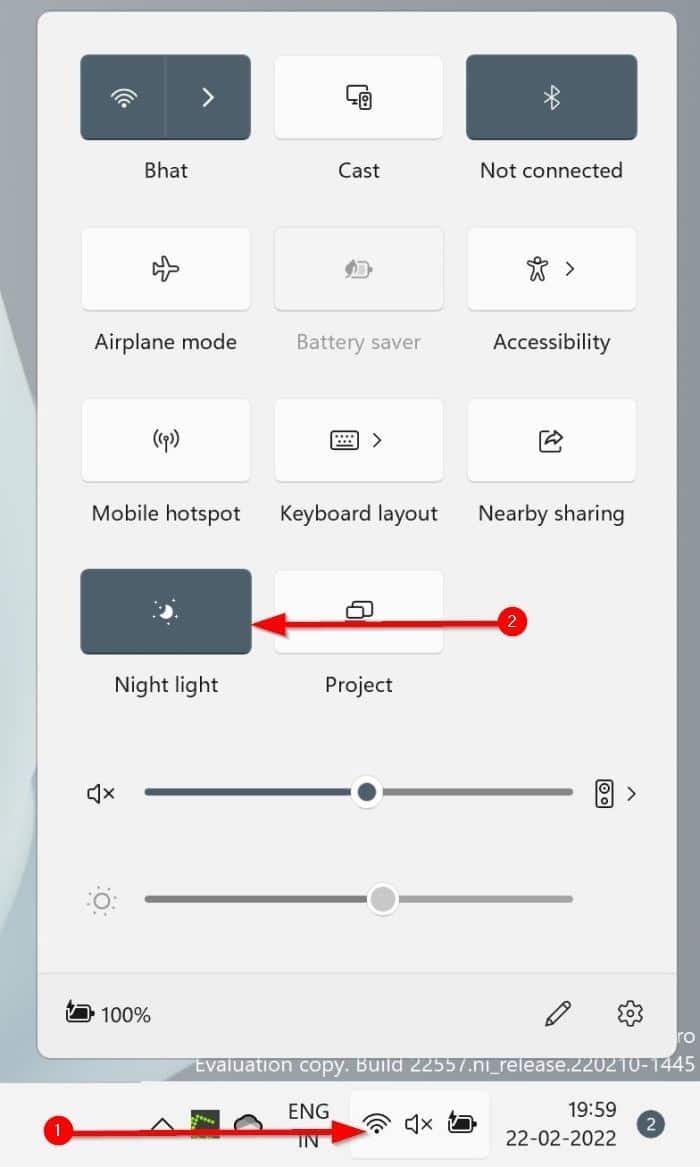
Ajuste a quantidade de luz azul ao usar a luz noturna no Windows 11
Com as configurações padrão, quando você liga a luz noturna, o Windows 11 exibe cores mais quentes. Se você quiser torná-lo mais ou menos quente, você também pode fazê-lo. Aqui está como fazer isso.
Passo 1: Abra o aplicativo Configurações. Vamos para Sistema > Mostrar e depois clique Luz noturna para abrir sua página de configurações de luz noturna.
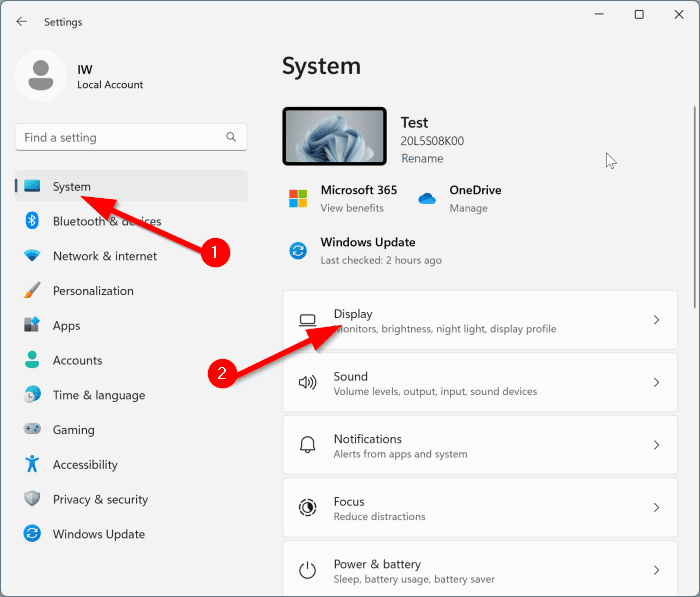
Passo 2: Aqui, mova o controle deslizante ao lado do Força para ajustar a intensidade da luz azul ou cor quente. Mover o controle deslizante para a esquerda da tela aumenta a luz azul, enquanto mover o controle deslizante para a direita da tela aumenta a intensidade da cor quente.
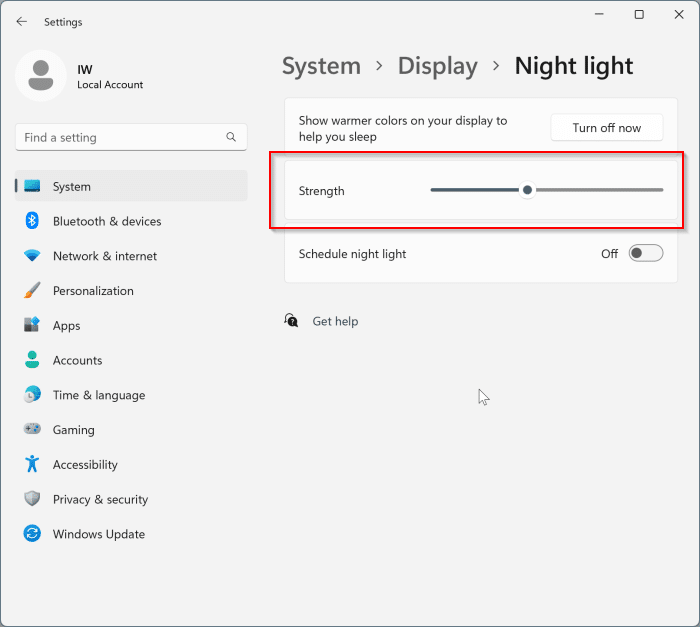
Ativar automaticamente a luz noturna no Windows 11
Passo 1: Vamos para Configurações > Sistema > Mostrar página. Clique no Luz noturna.
Passo 2: Clique no botão de alternância ao lado do Programar luz noturna opção.
Se você ativou os serviços de localização (nas configurações de privacidade), poderá permitir que o Windows 11 ative e desative a luz noturna ao pôr do sol e ao nascer do sol, respectivamente. Para ativar esta opção, selecione o Pôr do sol ao nascer do sol opção.
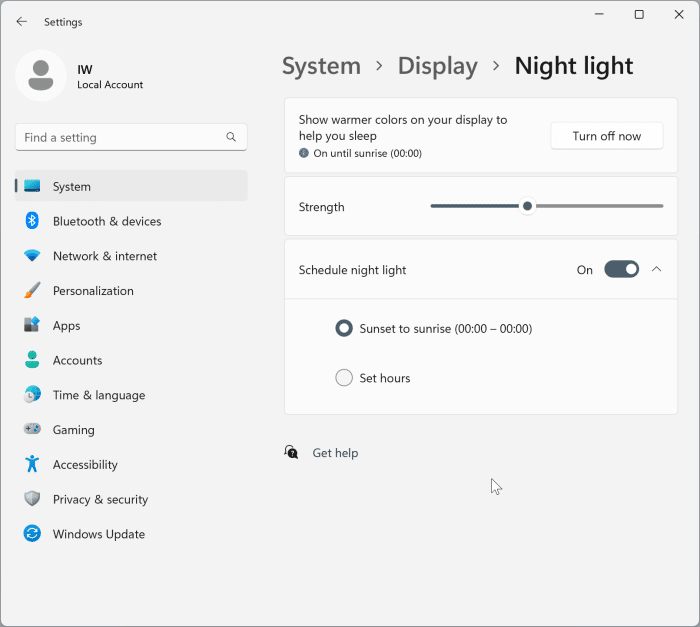
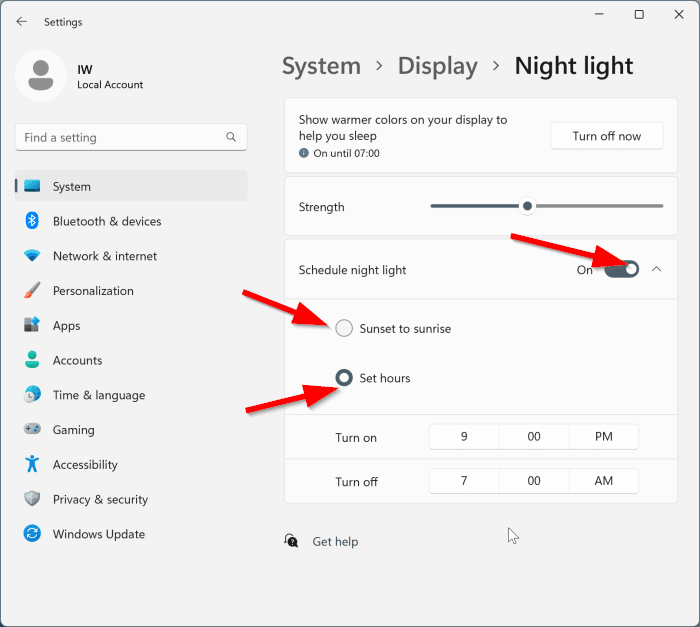
Se você não deseja compartilhar sua localização, pode configurar o Windows 11 para ligar e desligar a luz noturna em um horário específico do dia.
Para ligar e desligar a luz noturna em um horário especificado, selecione um horário nos campos Ligar e Desligar.
Ative o turno da noite (luz noturna) no Mac
O macOS também vem com um recurso idêntico chamado Night shift. O turno da noite, quando ativado, mostra mais amarelo e menos azul na tela. Para ligar:
Passo 1: Abrir Preferências do Sistema.
Passo 2: Clique Exibe.
Etapa 3: Clique no Turno da noite guia para ver as configurações do turno da noite.
Passo 4: Aqui, você pode ativar ou desativar manualmente o Turno noturno ou agendar o recurso Turno noturno.
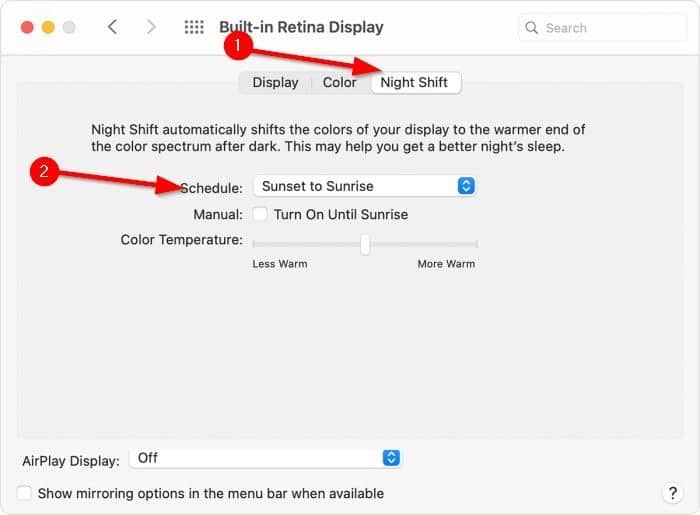
Hashtags: #Como #ativar #agendar #luz #noturna #Windows
FONTE
Nota: Este conteúdo foi traduzido do Inglês para português (auto)
Pode conter erros de tradução
Olá, se tiver algum erro de tradução (AUTO), falta de link para download etc…
Veja na FONTE até ser revisado o conteúdo.
Status (Ok Até agora)
Se tiver algum erro coloque nos comentários