Você está perdendo a barra de pesquisa da barra de tarefas após a atualização para o Windows 11? Quer saber como pesquisar no Windows 11 sem a caixa de pesquisa? Deseja restaurar a barra de pesquisa no Windows 11? Neste guia, tentaremos responder às suas perguntas.
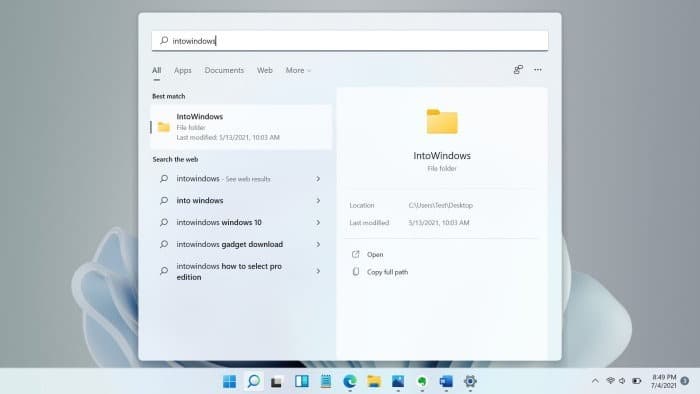
No Windows 11, a barra de tarefas não exibe a barra de pesquisa grande ou a caixa de pesquisa presente no Windows 10 por padrão. A barra de pesquisa na barra de tarefas do Windows 10 permite que os usuários pesquisem arquivos, aplicativos e a Web. No entanto, a barra de pesquisa da barra de tarefas não está presente no Windows 11.
Mostrar barra de pesquisa na barra de tarefas do Windows 11?
Infelizmente não. O Windows 11 não permite adicionar uma barra de pesquisa ou caixa de pesquisa na barra de tarefas. A caixa de pesquisa foi movida da barra de tarefas para o menu Iniciar. Então, agora você precisa abrir o menu Iniciar, clicar na caixa de pesquisa e começar a digitar. Se quiser agilizar, você pode abrir o menu Iniciar e começar a digitar para iniciar a pesquisa (não é necessário clicar no campo de pesquisa). Claro, você também pode clicar no ícone de pesquisa ao lado do botão Iniciar na barra de tarefas para abrir a tela de pesquisa e começar a pesquisar (um ícone de pesquisa semelhante também está presente no Windows 10).
Em suma, a barra de pesquisa da barra de tarefas foi movida para o menu Iniciar no Windows 11 e não há como adicioná-la à barra de tarefas.
Como pesquisar sem a barra de pesquisa no Windows 11?
No Windows 11, como dito anteriormente, a barra de pesquisa foi movida da barra de tarefas para o menu Iniciar. Assim, você já pode abrir o menu Iniciar, clicar no campo de pesquisa e digitar a palavra-chave para iniciar a pesquisa.
Para ser honesto, a barra de pesquisa não é necessária para realizar uma pesquisa. Pode-se clicar no ícone de pesquisa na barra de tarefas para abrir o submenu/tela de pesquisa e iniciar a pesquisa. Essa é a maneira mais rápida de acessar a interface do usuário de pesquisa. Os usuários que adoram usar atalhos de teclado podem usar o logotipo do Windows + S teclas para abrir o submenu de pesquisa. Como alternativa, os usuários podem abrir o menu Iniciar e começar a digitar para pesquisar arquivos e aplicativos (não é necessário clicar na barra de pesquisa).
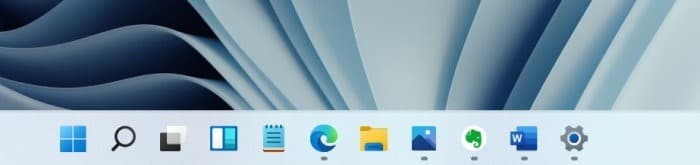
Dica 1: Você pode remover o ícone de pesquisa da barra de tarefas para liberar algum espaço clicando nele com o botão direito do mouse e clicando na opção Desafixar da barra de tarefas. Se o ícone de pesquisa desaparecer, você poderá restaurá-lo navegando até Configurações > Personalização > Barra de tarefas > Itens da barra de tarefas e, em seguida, ligar o Procurar opção.
Dica 2: Passar o ponteiro do mouse sobre o ícone de pesquisa na barra de tarefas exibe três itens pesquisados mais recentemente.
Hashtags: #Posso #adicionar #barra #pesquisa #barra #tarefas #Windows
FONTE
Nota: Este conteúdo foi traduzido do Inglês para português (auto)
Pode conter erros de tradução
Olá, se tiver algum erro de tradução (AUTO), falta de link para download etc…
Veja na FONTE até ser revisado o conteúdo.
Status (Ok Até agora)
Se tiver algum erro coloque nos comentários


