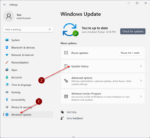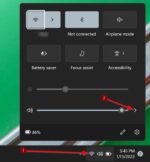Criar e excluir pastas é uma operação básica de gerenciamento de arquivos. O Windows 11 também oferece várias maneiras de criar e excluir pastas como outros sistemas operacionais de desktop.

Este guia mostrará as três maneiras fáceis de criar e excluir pastas no Windows 11.
Método 1 de 3
Crie uma nova pasta usando o menu de contexto (menu do botão direito do mouse) no Windows 11
Passo 1: Execute um clique com o botão direito na área de trabalho ou qualquer outra pasta onde você deseja criar uma nova pasta, clique em Novo, e depois clique no Pasta opção para criar uma nova pasta.


A pasta recém-criada é denominada Nova Pasta, que você pode renomear.
Método 2 de 3
Atalho de teclado para criar uma nova pasta no Windows 11
Esta é a minha maneira favorita de criar uma nova pasta no sistema operacional Windows. Este atalho de teclado está disponível em todas as versões recentes do sistema operacional Windows.
Passo 1: Pressione simultaneamente Ctrl + Mudança + N chaves para criar uma nova pasta.
Método 3 de 3
Crie uma nova pasta usando a barra de comando do Explorador de Arquivos
Passo 1: Quando estiver no Explorador de Arquivos, navegue até o local onde deseja criar uma nova pasta.
Passo 2: Clique no Novo ícone na barra de ferramentas e clique no botão Pasta opção para criar uma nova pasta imediatamente.

Se você deseja excluir uma pasta criada anteriormente ou recém-criada, pode fazê-lo facilmente.
Método 1 de 3
Excluir uma pasta usando o menu de contexto no Windows 11
Passo 1: Clique com o botão direito na pasta que deseja excluir e clique no botão Excluir ícone para excluir a pasta.

Passo 2: Se você receber a caixa de diálogo de confirmação de exclusão, clique no botão sim botão para excluir a pasta para a Lixeira.
Método 2 de 3
Excluir uma pasta usando um atalho de teclado no Windows 11
Passo 1: Navegue até o local que contém a pasta que você deseja excluir.
Passo 2: Use as setas do teclado para selecionar a pasta que deseja excluir.
Etapa 3: Acerte o Excluir chave para excluir a pasta para a Lixeira. Se você deseja excluir a pasta ignorando a Lixeira, use Ctrl + Mudança + Excluir tecla de atalho. Ou seja, após selecionar a pasta, pressione simultaneamente as teclas Ctrl + Shift + Delete.
Se você receber a caixa de diálogo de confirmação, clique no botão sim botão.
Método 3 de 3
Excluir uma pasta via Explorador de Arquivos no Windows 11
Passo 1: No Explorador de Arquivos, selecione a pasta que deseja excluir do seu computador.
Passo 2: Depois que a pasta for selecionada, clique no ícone de exclusão (consulte a imagem abaixo) na barra de ferramentas para excluir a pasta.

Como cortar, copiar e colar no guia do Windows 11 também pode lhe interessar.
Hashtags: #maneiras #criar #novas #pastas #excluir #pastas #Windows
FONTE
Nota: Este conteúdo foi traduzido do Inglês para português (auto)
Pode conter erros de tradução
Olá, se tiver algum erro de tradução (AUTO), falta de link para download etc…
Veja na FONTE até ser revisado o conteúdo.
Status (Ok Até agora)
Se tiver algum erro coloque nos comentários