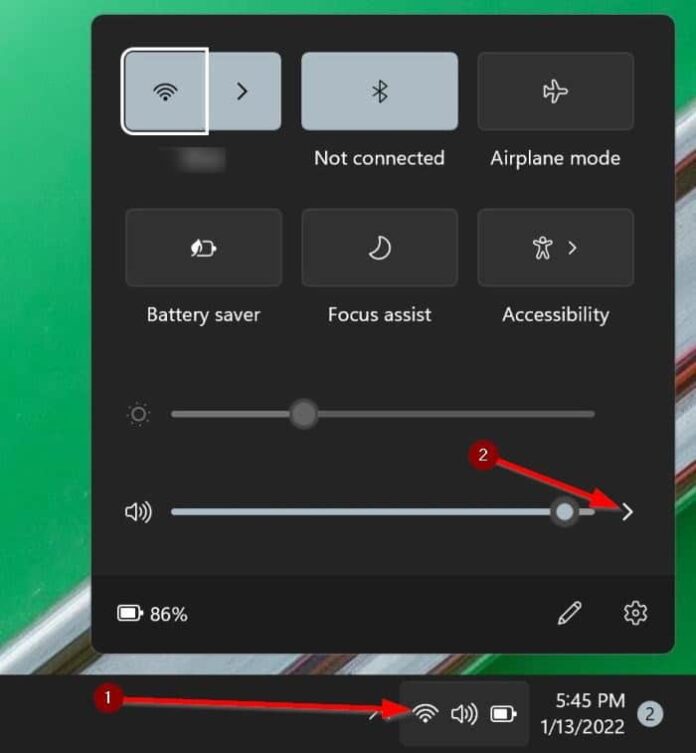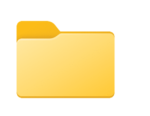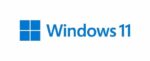Se você conectou vários dispositivos de saída de som ao seu PC com Windows 11, poderá alternar facilmente entre eles. O Windows 11 oferece cinco maneiras fáceis de alterar ou definir o dispositivo de saída de som padrão.
A seguir estão as cinco maneiras de alterar/definir o dispositivo de saída de som padrão no Windows 11.
Método 1 de 5
Altere o dispositivo de saída de som por meio de configurações rápidas no Windows 11
Passo 1: Clique no ícone de rede/volume/bateria na barra de tarefas para abrir o submenu Configurações rápidas.

Passo 2: Clique no ícone de seta para a direita presente ao lado do controle deslizante de volume (consulte a imagem abaixo) para visualizar todos os dispositivos de saída de som conectados ao seu computador Windows 11.
Etapa 3: Clique em um dispositivo de saída de som para defini-lo como o dispositivo de saída de som padrão.

Método 2 de 5
Defina o dispositivo de saída de som padrão por meio do aplicativo Configurações no Windows 11
Passo 1: Abra o aplicativo Configurações. No painel esquerdo, clique em Sistema e depois clique Som do lado direito.

Passo 2: No Saída seção, clique Escolha onde reproduzir o som para ver uma lista de dispositivos de saída de som conectados ao seu PC.

Etapa 3: Para tornar um dispositivo de saída o padrão, clique no ícone de seta (>) próximo a ele. Esta ação abrirá a página de propriedades.

Passo 4: Aqui no Em geral seção, selecione Usar como padrão para áudio opção na lista suspensa ao lado do Definir como dispositivo de som padrão. Isso é tudo!

Método 3 de 5
Altere o dispositivo de saída de som ou o alto-falante padrão por meio do aplicativo Configurações no Windows 11
Passo 1: Abra o aplicativo Configurações do Windows 11 usando a pesquisa ou janelas + eu tecla de atalho.
Passo 2: No lado esquerdo do aplicativo Configurações, certifique-se de que o Sistema é selecionado. Do lado direito, clique em Som.

Etapa 3: Na página resultante (Configurações > Sistema > Som), no Saída seção, selecione um dispositivo de saída conectado na lista para torná-lo o padrão.

Se você não puder ver os dispositivos de saída conectados, clique no botão Escolha onde reproduzir o som.
Método 4 de 5
Definir o dispositivo de saída de som padrão no Windows 11
Passo 1: Execute um clique com o botão direito no ícone de volume na barra de tarefas e clique em Misturador de volume aberto. Isso abrirá a página Volume Mixer do aplicativo Configurações.

Passo 2: Na seção Dispositivo de saída, selecione um dispositivo que você deseja definir como padrão na lista suspensa. Simples assim!

Método 5 de 5
Altere o dispositivo de saída de alto-falante/som padrão usando a barra de jogos no Windows 11
Passo 1: Pressione simultaneamente Logo do Windows + G teclas para abrir a barra de jogos e widgets.
Passo 2: No widget de áudio, sob o MISTURAR guia, você pode selecionar o dispositivo de saída de som padrão clicando na seta para baixo e selecionando um dispositivo da lista.

Você pode ver na imagem que você também pode ajustar o volume aqui.
Hashtags: #maneiras #alterar #dispositivo #saída #som #Windows
FONTE
Nota: Este conteúdo foi traduzido do Inglês para português (auto)
Pode conter erros de tradução
Olá, se tiver algum erro de tradução (AUTO), falta de link para download etc…
Veja na FONTE até ser revisado o conteúdo.
Status (Ok Até agora)
Se tiver algum erro coloque nos comentários