O menu Iniciar do Windows 11 é totalmente diferente daquele do Windows 10. O menu Iniciar do Windows 11 descarta os blocos dinâmicos para ícones de aplicativos e exibe arquivos visualizados recentemente e programas recém-instalados diretamente no menu Iniciar. Uma barra de pesquisa também foi adicionada ao menu Iniciar do Windows 11.
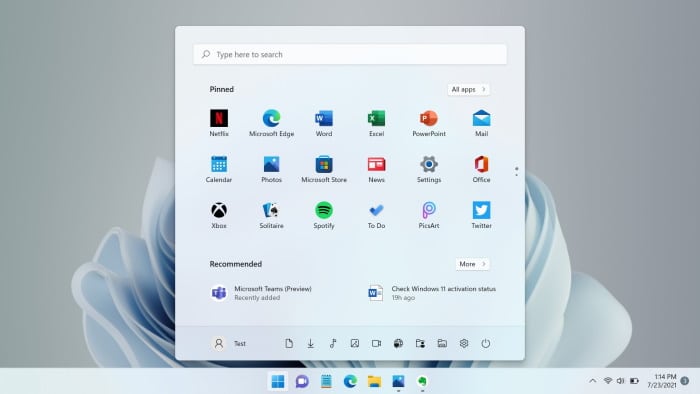
Agora o menu Iniciar funciona sem problemas. Ele abre rápido e a pesquisa do menu Iniciar também funciona muito bem. No entanto, às vezes, principalmente quando conectado a um monitor externo, o menu Iniciar pode não abrir.
Se o menu Iniciar não abrir ou tiver outros problemas, você pode reiniciar manualmente o menu Iniciar para corrigir o problema rapidamente.
Nas primeiras versões do Windows 10, podíamos reiniciar o menu Iniciar reiniciando o processo do Windows Explorer. No entanto, nas compilações recentes do Windows 10 e do Windows 11 mais recente, o menu Iniciar tem seu próprio processo e reiniciar o Windows Explorer não reiniciará o menu Iniciar.
A seguir estão os três métodos fáceis para reiniciar o menu Iniciar no Windows 11.
NOTA: Você sempre pode reiniciar seu PC para reiniciar o menu Iniciar.
Método 1 de 3
Reinicie o menu Iniciar através do Gerenciador de Tarefas
Passo 1: Abra o Gerenciador de Tarefas. Existem várias maneiras de abrir o Gerenciador de Tarefas no Windows 11. A maneira mais fácil é usar o Ctrl + Mudança + Esc chaves. Você também pode usar a pesquisa Iniciar/barra de tarefas para abrir o Gerenciador de Tarefas.
Passo 2: Se você vir a versão menor do Gerenciador de Tarefas, clique no botão Mais detalhes botão para ver a versão completa.
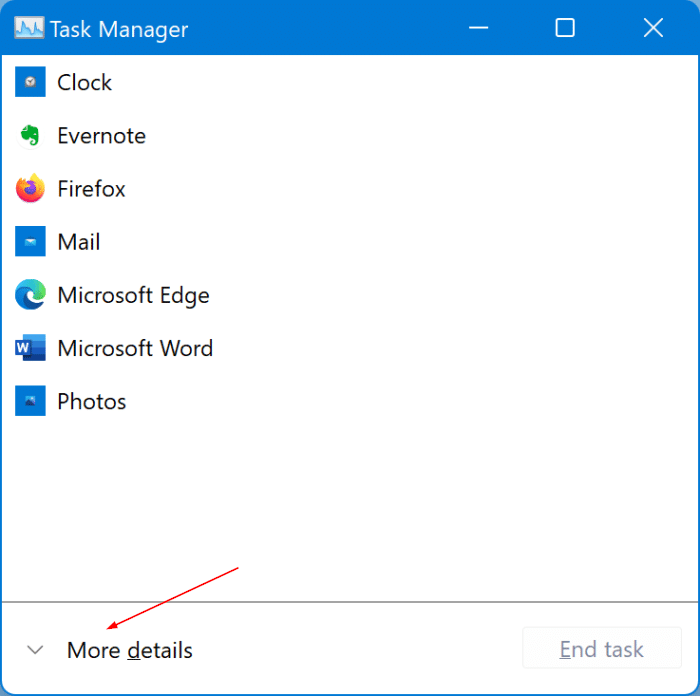
Etapa 3: Debaixo de Processos guia, procure uma entrada chamada Começar. Execute um clique com o botão direito na entrada Iniciar e, em seguida, clique no botão Fim opção.
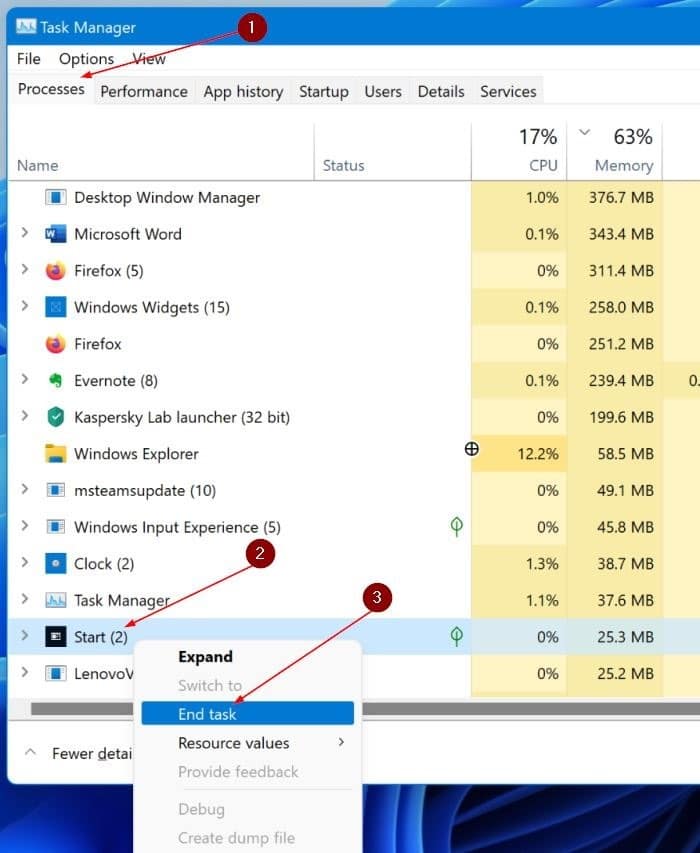
Clicar na opção Final parará e iniciará o processo Iniciar, que reinicia o menu Iniciar.
Você pode fechar o Gerenciador de Tarefas agora.
Método 2 de 3
Outra maneira de reiniciar o menu Iniciar do Windows 11 via Gerenciador de Tarefas
Passo 1: Inicie o Gerenciador de Tarefas usando a pesquisa ou Ctrl + Mudança + Esc tecla de atalho.
Passo 2: Mude para o Detalhes aba. Aqui, procure o StartMenuExperienceHost.exe processar.
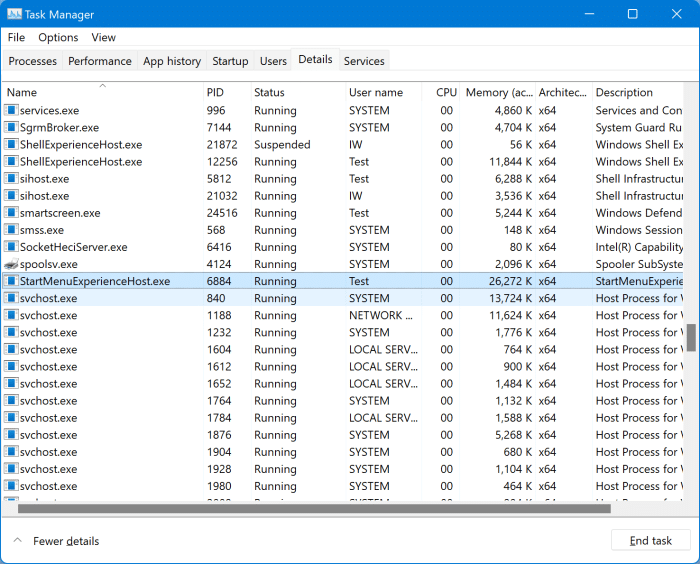
NOTA: Se você tiver vários usuários conectados ao seu PC, duas ou mais instâncias de StartMenuExperienceHost.exe processo aparecerá. O Comercial A coluna ao lado da entrada mostra a qual usuário o processo pertence. Por favor, encerre o processo que pertence ao usuário atualmente assinado.
Etapa 3: Clique com o botão direito nele e clique no botão Finalizar tarefa opção.
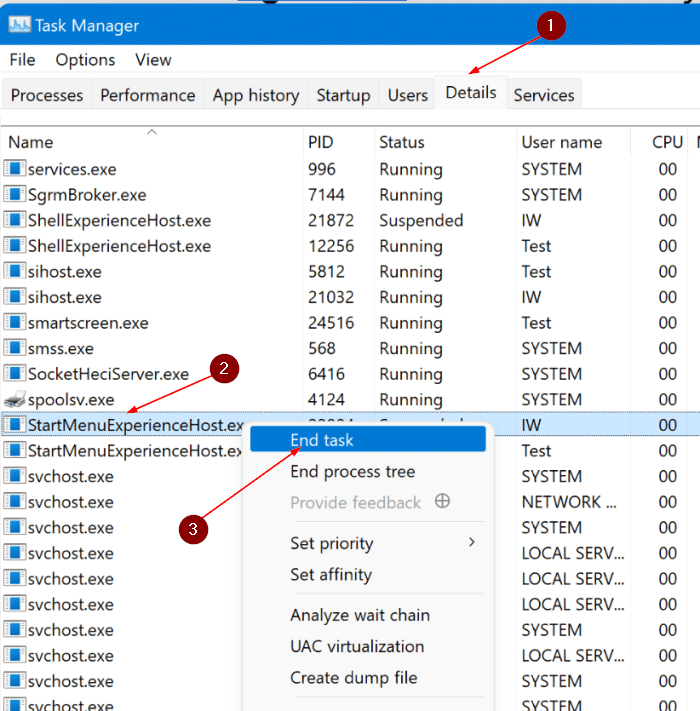
Passo 4: Quando você receber a seguinte caixa de diálogo de confirmação, clique no botão Fim do processo botão. Isso reiniciará o menu Iniciar.
Método 3 de 3
Reinicie o menu Iniciar do Windows 11 via Prompt de Comando ou PowerShell
Se o Gerenciador de Tarefas não estiver abrindo por algum motivo, você poderá usar o Prompt de Comando ou o PowerShell para reiniciar o menu Iniciar. Estamos apenas reiniciando o processo StartMenuExperienceHost.exe por meio do prompt de comando ou do PowerShell.
Passo 1: Abra o prompt de comando como administrador. Você pode fazer isso digitando CMD em busca, clicando com o botão direito na entrada do prompt de comando e clicando no Executar como administrador opção.
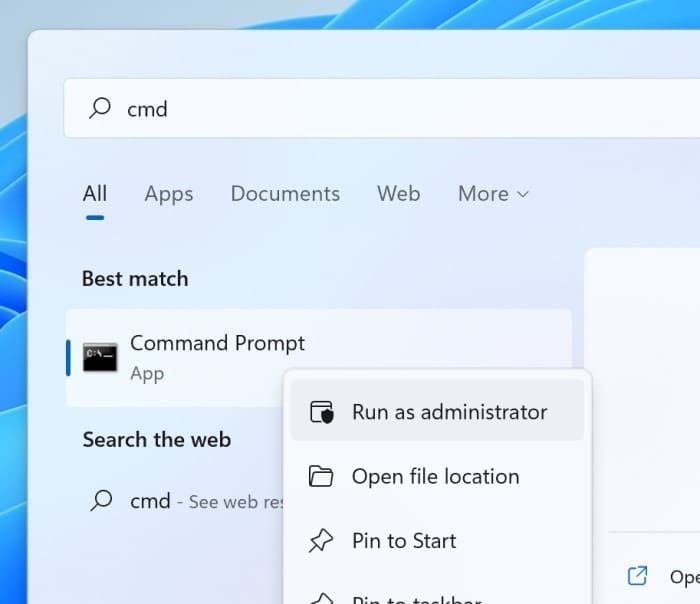
Clique no sim botão quando você recebe o prompt de controle de conta de usuário.
Passo 2: Na janela do prompt de comando ou do PowerShell, copie e cole o comando a seguir e pressione a tecla Enter para reiniciar o processo StartMenuExperienceHost.exe.
taskkill /f /im StartMenuExperienceHost.exe
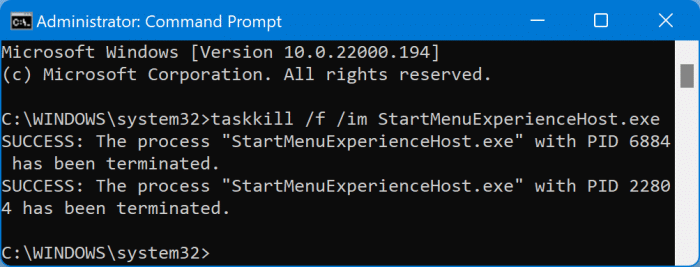
Você pode fechar a janela do prompt de comando ou do PowerShell agora.
Hashtags: #maneiras #reiniciar #menu #Iniciar #Windows
FONTE
Nota: Este conteúdo foi traduzido do Inglês para português (auto)
Pode conter erros de tradução
Olá, se tiver algum erro de tradução (AUTO), falta de link para download etc…
Veja na FONTE até ser revisado o conteúdo.
Status (Ok Até agora)
Se tiver algum erro coloque nos comentários


