Já faz alguns dias desde que a Microsoft lançou o Windows 11 RTM. O Windows 11 é uma atualização gratuita para usuários do Windows 10 que possuem um PC compatível com os requisitos mínimos de hardware do Windows 11.
Embora os usuários possam atualizar do Windows 10 para o Windows 11 por meio do serviço Windows Update, a Microsoft está lançando o Windows 11 de maneira faseada e, por esse motivo, nem todos podem atualizar para o Windows 11 imediatamente. Dito isso, se você não puder esperar para atualizar para o Windows 11, poderá usar outras opções.
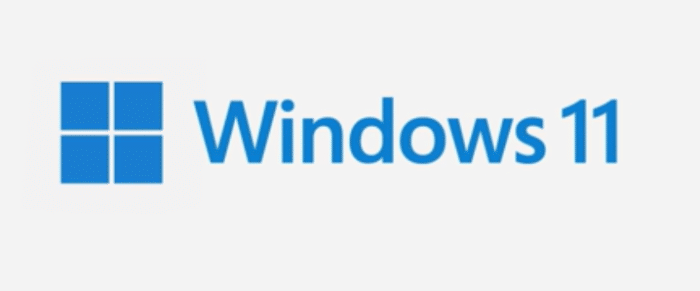
Pode-se usar a ferramenta oficial do Windows 11 Installation Assistant para atualizar sua instalação existente do Windows 10 para o Windows 11 sem perder dados. Veja como atualizar do Windows 10 para o Windows 11.
Atualize do Windows 10 para o Windows 11 sem perder arquivos
NOTA: Você não precisa de uma chave do produto para atualizar de uma instalação do Windows 10 ativada para o Windows 11.
Passo 1: A primeira etapa é certificar-se de que seu computador é compatível com o Windows 11. A maneira mais fácil de fazer isso é downloadinstale e execute o aplicativo oficial PC Health Check.
Após a execução, clique no botão Verifique agora botão para verificar se o seu PC pode executar o Windows 11.
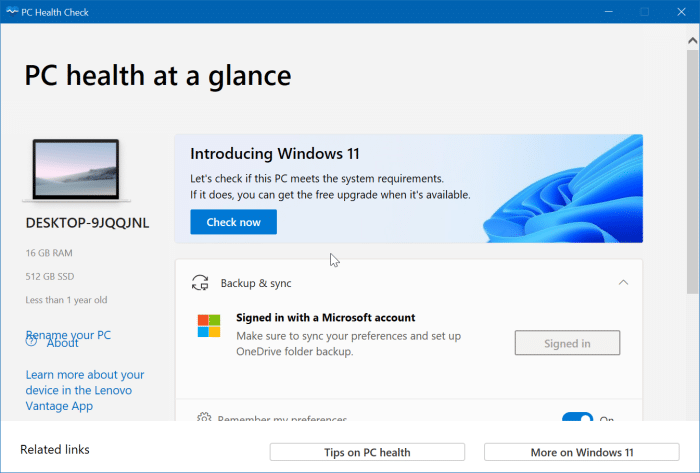
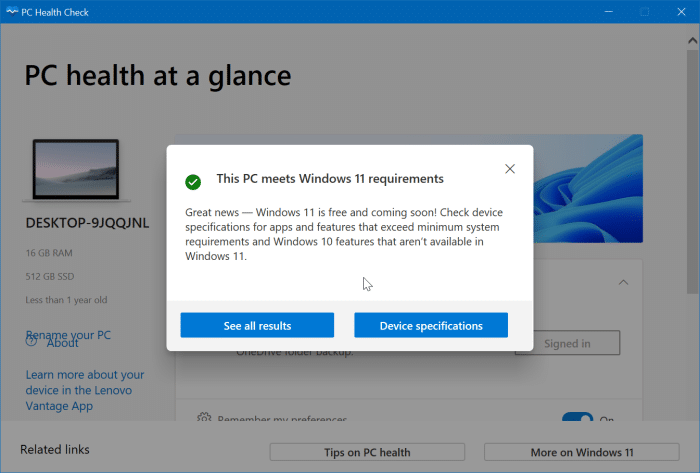
Passo 2: Se o seu PC for compatível com o Windows 11, obtenha o assistente de instalação oficial do Windows 11 em esta página.
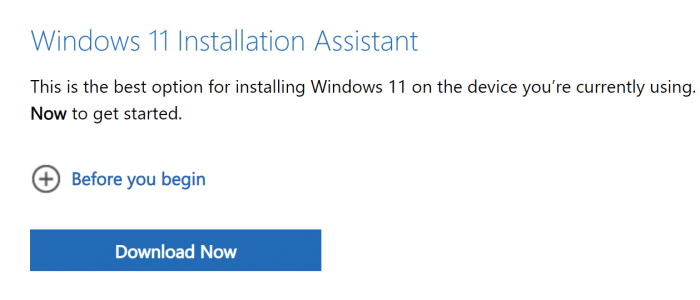
Etapa 3: Execute a ferramenta Assistente de Instalação do Windows 11. Se você receber a seguinte tela “Use o aplicativo PC Health Check para verificar a compatibilidade” em vez disso, execute o aplicativo PC Health Check novamente e clique no botão Verifique agora botão (consulte a Etapa 1 para obter instruções) para garantir que seu PC seja compatível com o Windows 11.
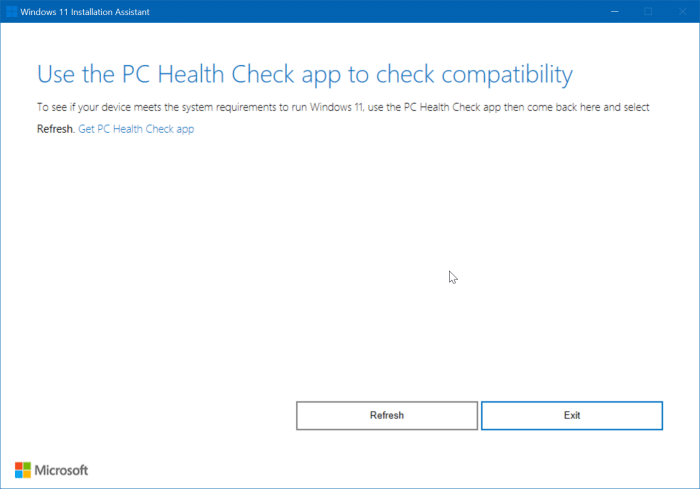
Passo 4: Agora que você executou o aplicativo PC Health Check novamente, na ferramenta Windows 11 Installation Assistant, clique no botão Atualizar botão para ver a tela do contrato de licença. Clique no Aceite e instale botão para continuar.
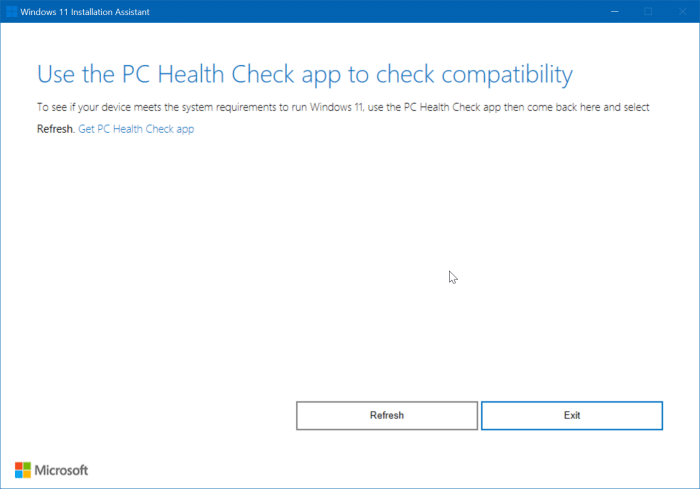
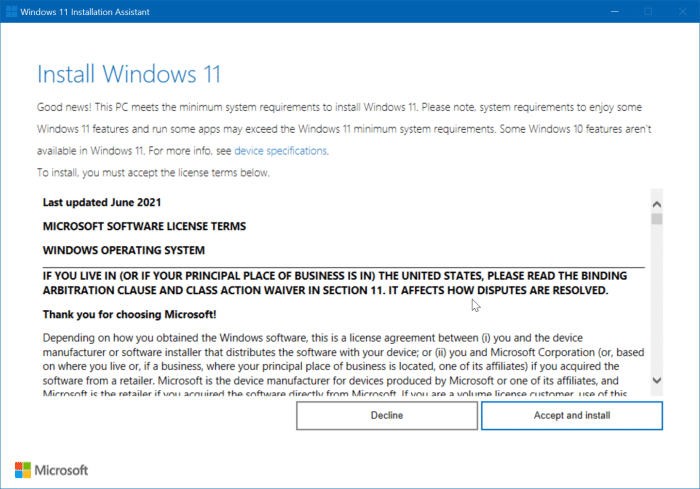
Etapa 5: O software Assistente de Instalação do Windows 11 começará a baixar os arquivos de instalação do Windows 11 dos servidores da Microsoft. Dependendo da velocidade da sua conexão com a Internet, o processo de download pode levar de alguns minutos a horas.
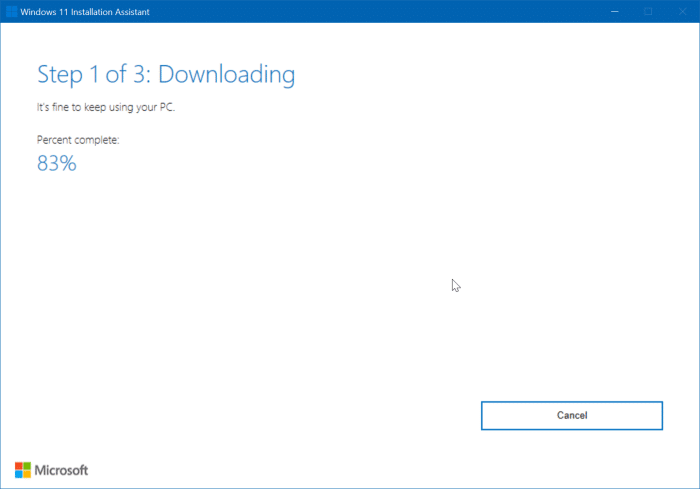
Etapa 6: Depois que os arquivos necessários forem baixados para o seu PC, o Assistente de Instalação iniciará automaticamente a instalação do Windows 11.
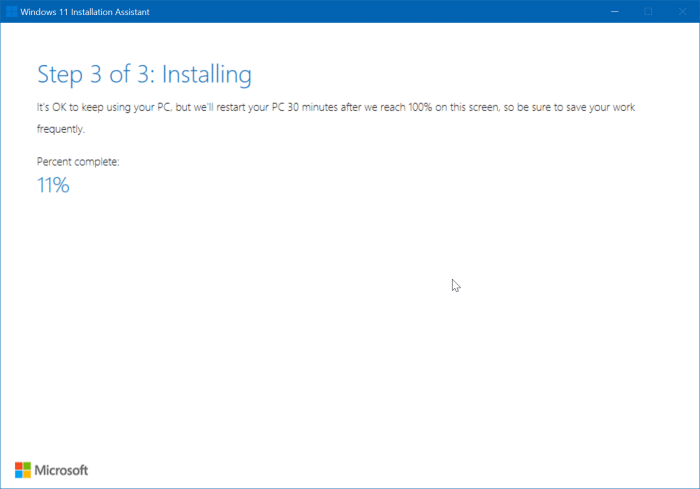
Aqui, pode levar dezenas de minutos para concluir a instalação.
Etapa 7: Em seguida, quando a instalação atingir 100%, você verá a seguinte tela. Clique no Reiniciar agora botão para reiniciar o seu PC.
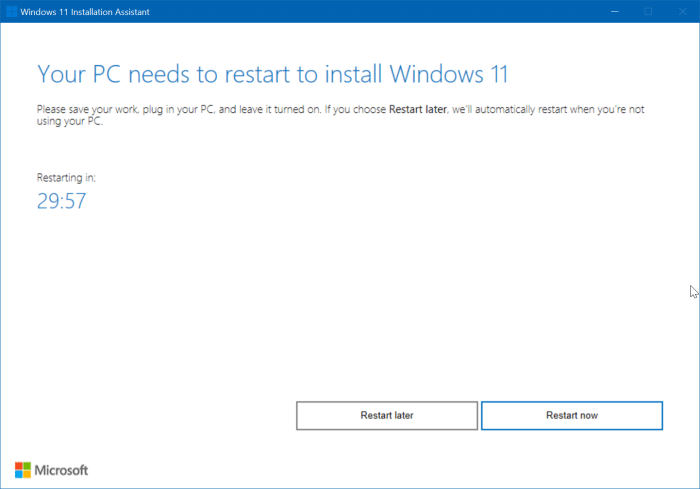
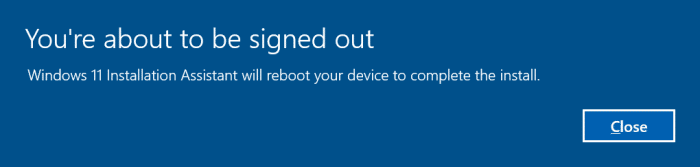
Etapa 8: Ao reiniciar o computador, você verá esta tela com “Trabalhando em atualizações. Por favor, mantenha seu computador ligado”.
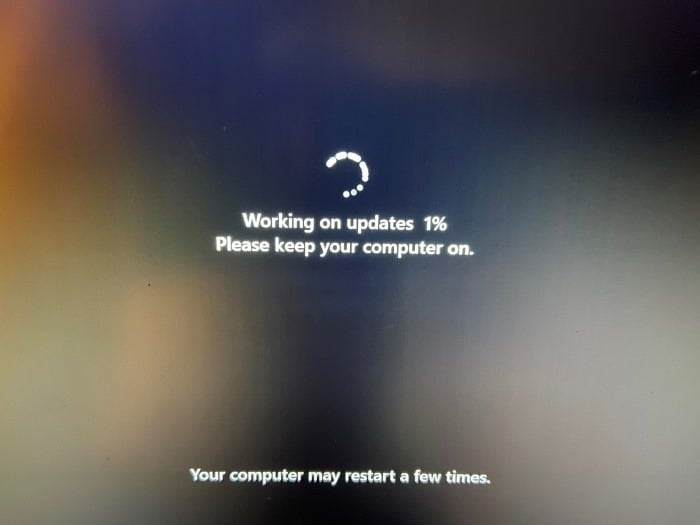
Seu PC será reiniciado automaticamente algumas vezes. Não entre em pânico. Novamente, você pode ver essa tela por vários minutos.
Etapa 9: Por fim, seu PC será reiniciado novamente e mostrará a tela de bloqueio do Windows 11. Faça login no seu PC para ver a mensagem “Oi. Isso pode levar alguns minutos” na tela.
Etapa 10: Quando a configuração estiver concluída, você verá a área de trabalho do Windows 11. Você pode começar a usar seu computador. Aproveite o Windows 11!
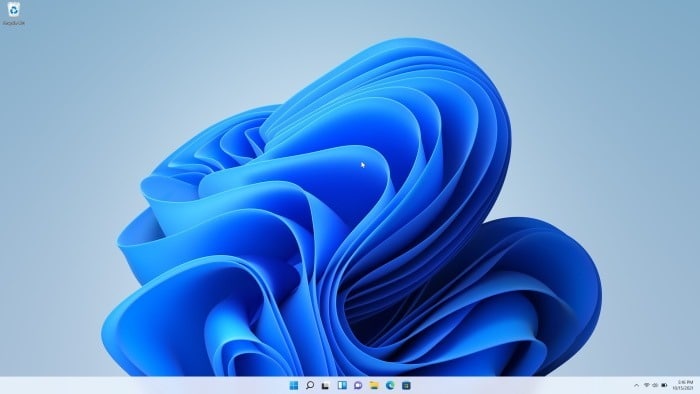
Sugerimos que você verifique o status de ativação do Windows 11.
Se por algum motivo você quiser fazer o downgrade, você deve realizar o downgrade dentro de 10 dias após a atualização para o Windows 11. Poste isso, você terá que executar uma instalação limpa do Windows 10.
Hashtags: #Como #atualizar #Windows #para #Windows #sem #perder #dados
FONTE
Nota: Este conteúdo foi traduzido do Inglês para português (auto)
Pode conter erros de tradução
Olá, se tiver algum erro de tradução (AUTO), falta de link para download etc…
Veja na FONTE até ser revisado o conteúdo.
Status (Ok Até agora)
Se tiver algum erro coloque nos comentários


