Com o Windows 11, a Microsoft introduziu um aplicativo de configurações renovado. No entanto, embora o novo aplicativo Configurações facilite a localização de configurações e opções, pode confundir os usuários que estão atualizando do Windows 10.
No Windows 10, podemos desinstalar um aplicativo ou programa diretamente do aplicativo Configurações. Tivemos que navegar até a página Configurações > Aplicativos > Aplicativos e recursos, clicar no aplicativo que queríamos desinstalar e clicar no botão Desinstalar para se livrar do aplicativo. No entanto, o procedimento mudou um pouco no Windows 11, graças ao novo aplicativo Configurações redesenhado.
A seguir estão as quatro maneiras de desinstalar aplicativos no Windows 11.
Método 1 de 4
Desinstalar aplicativos por meio de configurações no Windows 11
Passo 1: Abra o aplicativo Configurações. No lado esquerdo, clique Aplicativose, no lado direito, clique em Aplicativos e recursos.
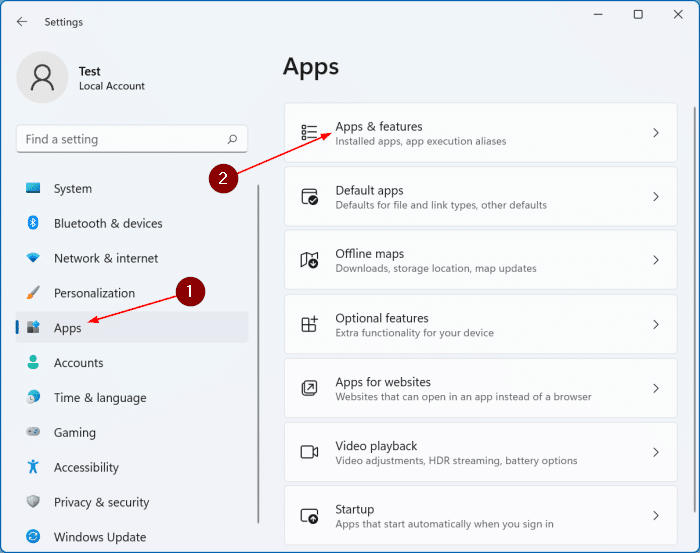
Passo 2: Agora, role para baixo na lista de aplicativos. No Windows 10, clicar na entrada do aplicativo revelaria a opção Desinstalar.
No Windows 11, para desinstalar um aplicativo, você precisa clicar no pequeno ícone de três pontos (?) que aparece ao lado da entrada do aplicativo (consulte a imagem abaixo) e clique no botão Desinstalar opção.
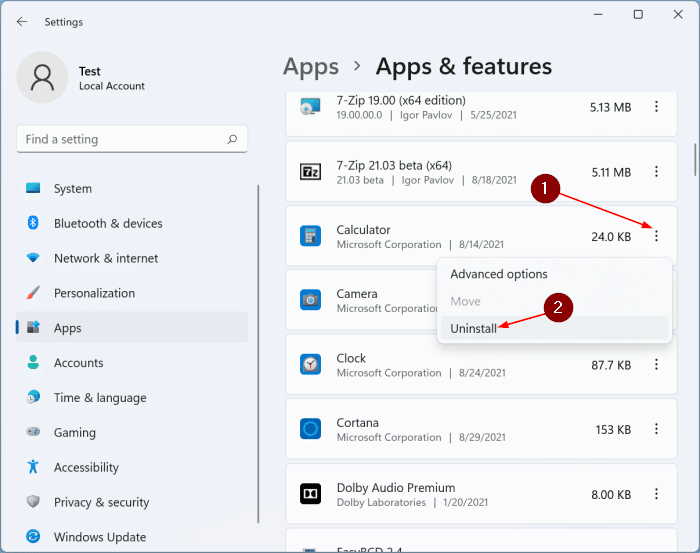
Etapa 3: Ao receber a confirmação, clique no botão Desinstalar botão novamente para remover o aplicativo selecionado do Windows 11.
Método 2 de 4
Desinstale aplicativos via Iniciar/pesquisar no Windows 11
Você sabia que não precisa abrir o aplicativo Configurações para desinstalar um aplicativo? Tudo que você precisa fazer é usar a pesquisa. Aqui está como.
NOTA: Embora a maioria dos aplicativos possa ser removida usando esse método, o Windows 11 não oferece suporte à desinstalação de alguns aplicativos da caixa de entrada, como Relógio e Cortana, dessa maneira.
Passo 1: Abra o menu Iniciar ou clique no ícone de pesquisa na barra de tarefas para abrir o painel de pesquisa e digite o nome do aplicativo que você deseja desinstalar.
Passo 2: Ao digitar o nome do aplicativo, você verá a entrada do aplicativo e as opções relacionadas. Do lado direito, como você pode ver na imagem abaixo, aparece uma opção para desinstalar o app.
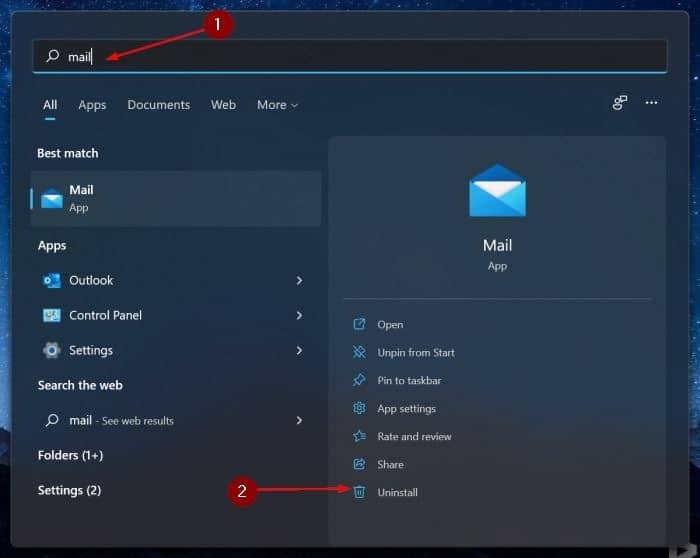
Clique no Desinstalar opção.
Etapa 3: Clicar na opção Desinstalar abre o seguinte prompt.
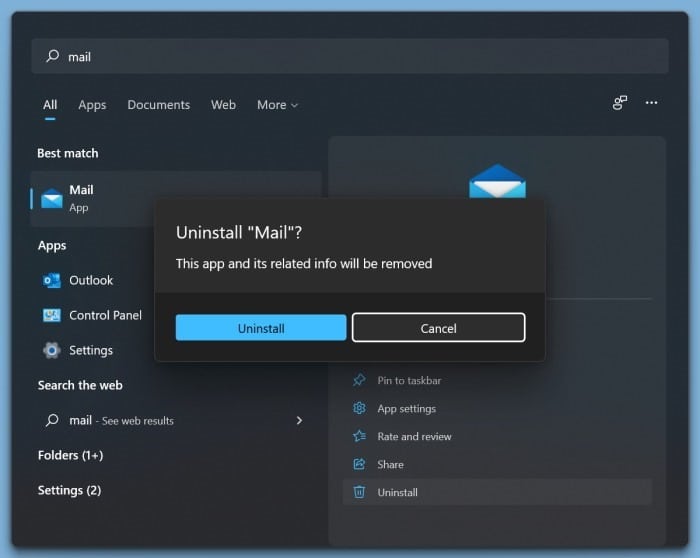
Passo 4: Clique no Desinstalar botão para começar a desinstalar o aplicativo de sua instalação do Windows 11.
Método 3 de 4
Desinstale aplicativos através do menu Iniciar no Windows 11
Passo 1: Abra o menu Iniciar. Verifique se o aplicativo que você deseja desinstalar está fixado no menu Iniciar. Se sim, clique com o botão direito nele e clique no botão Desinstalar opção. Caso contrário, siga as instruções do Método 4 (role para baixo para ver).
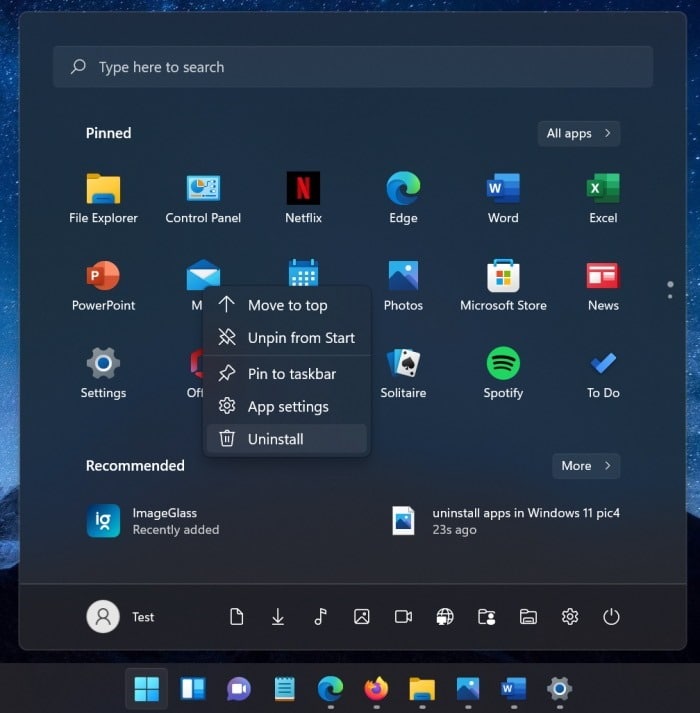
Passo 2: Quando você receber a seguinte caixa de diálogo de confirmação, clique no botão Desinstalar botão para remover o aplicativo de sua instalação do Windows 11.
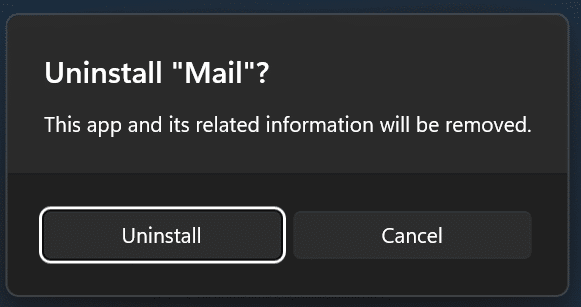
Método 4 de 4
Outra maneira de desinstalar aplicativos do Windows 11 através do menu Iniciar
Passo 1: Abra o menu Iniciar. Clique no Todos os aplicativos botão para ver todos os aplicativos instalados.
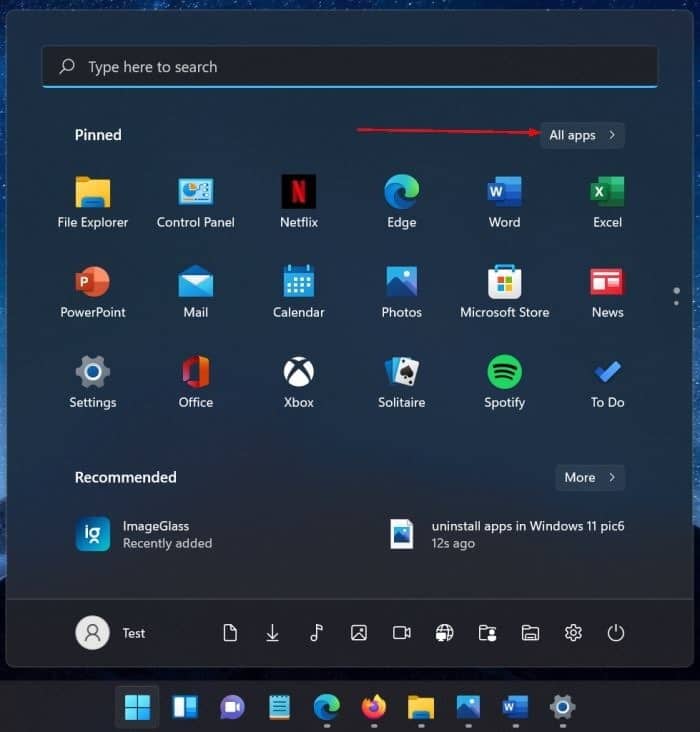
Passo 2: Role a lista para baixo para ver o aplicativo que você deseja desinstalar.
Etapa 3: Execute um clique com o botão direito no aplicativo e clique no botão Desinstalar opção. Clique no Desinstalar botão quando você receber o prompt.
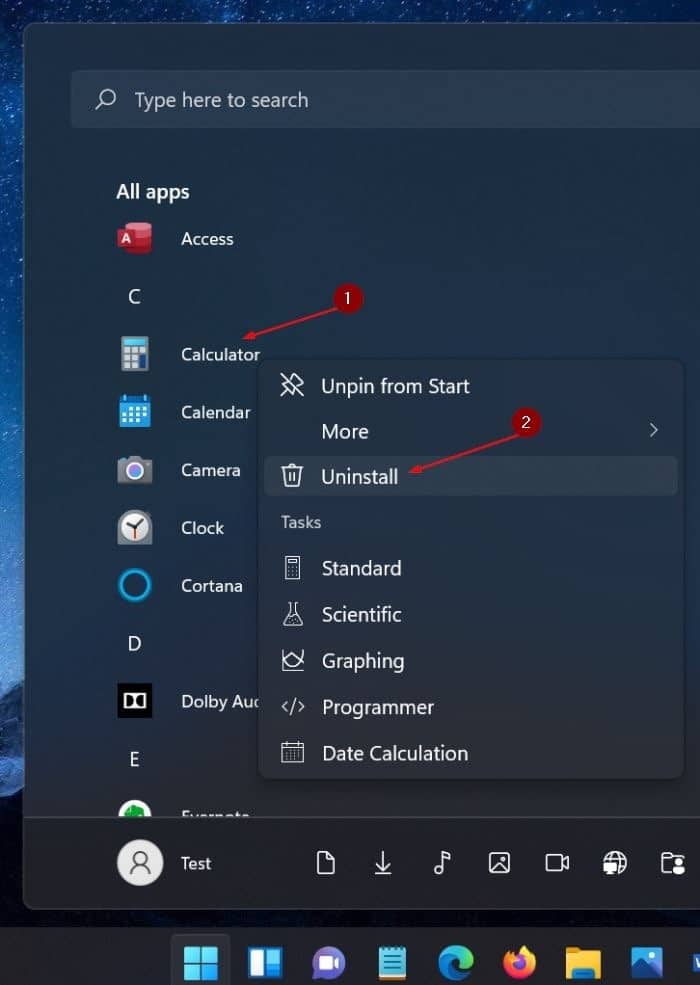
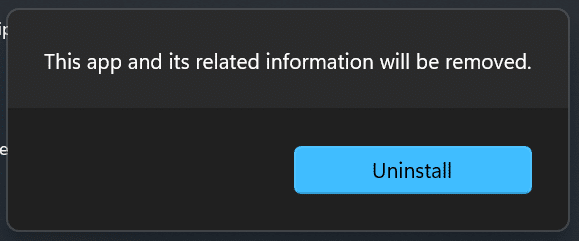
Hashtags: #maneiras #desinstalar #aplicativos #Windows
FONTE
Nota: Este conteúdo foi traduzido do Inglês para português (auto)
Pode conter erros de tradução
Olá, se tiver algum erro de tradução (AUTO), falta de link para download etc…
Veja na FONTE até ser revisado o conteúdo.
Status (Ok Até agora)
Se tiver algum erro coloque nos comentários

