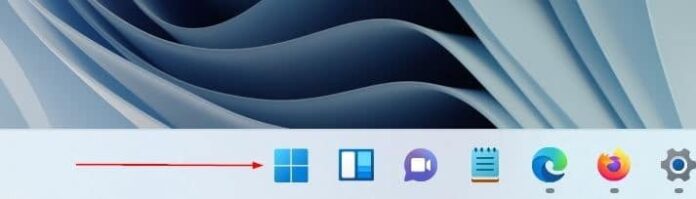Como as versões anteriores do sistema operacional Windows, o Windows 11 também oferece várias opções para desligar, suspender, hibernar e reiniciar seu PC. Neste guia, você verá as cinco maneiras fáceis de realizar essas operações.
Método 1 de 5
Desligue, reinicie, hiberne ou hiberne o Windows 11 no menu Iniciar
Desde os dias do Windows XP, o Windows oferecia as opções de desligamento diretamente no menu Iniciar. O Windows 11 não é diferente.
Passo 1: Abra o menu Iniciar clicando no botão Iniciar na barra de tarefas ou pressionando a tecla do logotipo do Windows no teclado.

Passo 2: Clique no ícone de energia e selecione a opção desligar, reiniciar, hibernar ou dormir.

Método 2 de 5
Use o menu Win + X para desligar, reiniciar, suspender ou hibernar o Windows 11
Passo 1: Execute um clique com o botão direito no botão Iniciar na barra de tarefas ou pressione o botão janelas + X chaves.

Passo 2: Clique/selecione o Desligar ou sair e, em seguida, selecione/clique na opção Sair, Desligar, Suspender, Hibernar, Reiniciar ou Desligar.

Método 3 de 5
Desligue, reinicie, hiberne ou hiberne o Windows 11 na área de trabalho
Passo 1: Minimize todos os aplicativos ou simplesmente use o janelas + D tecla de atalho para ver rapidamente a área de trabalho.
Passo 2: Pressione simultaneamente Alt + F4 teclas para abrir a seguinte caixa de diálogo.
Etapa 3: Selecione Hibernar, Desligar, Reiniciar ou Dormir no menu suspenso e clique no botão OK botão.

Método 4 de 5
Desligue, reinicie, hiberne ou hiberne o Windows 11 na tela de entrada
Se você bloqueou o computador, não precisa entrar novamente e visitar a área de trabalho para desligar, reiniciar, hibernar ou suspender o computador. Você também pode fazer isso na tela de login.
NOTA: Quando estiver na tela de bloqueio, pressione a tecla Enter ou clique em um local vazio na tela de bloqueio para ver a tela de login.
Passo 1: Quando estiver na tela de login, clique no ícone de energia localizado no canto inferior direito da tela e selecione a opção Desligar, Reiniciar, Suspender ou Hibernar.

Método 5 de 5
Desligue, reinicie, hiberne e hiberne o Windows 11 via Prompt de Comando
Você sabia que pode fazer essas operações mesmo no prompt de comando?
Passo 1: Abra o prompt de comando usando a pesquisa.
Passo 2: Na janela do prompt de comando, execute o seguinte comando:
desligamento /s – desligar
desligar /h – hibernar
desligar /r – reiniciar
desligamento /l – logoff
Qual é o seu método favorito para desligar, reiniciar ou suspender o Windows 11?
Hashtags: #maneiras #desligar #reiniciar #hibernar #suspender #Windows
FONTE
Nota: Este conteúdo foi traduzido do Inglês para português (auto)
Pode conter erros de tradução
Olá, se tiver algum erro de tradução (AUTO), falta de link para download etc…
Veja na FONTE até ser revisado o conteúdo.
Status (Ok Até agora)
Se tiver algum erro coloque nos comentários