Os usuários que executam o sistema operacional Windows 8 ou 8.1 saberão que o Windows mostra o nome da conta do usuário no canto superior direito da tela inicial. Embora os usuários que estão usando uma conta local possam alterar rapidamente o nome da conta no Painel de Controle, renomear o nome da conta da Microsoft não é simples.
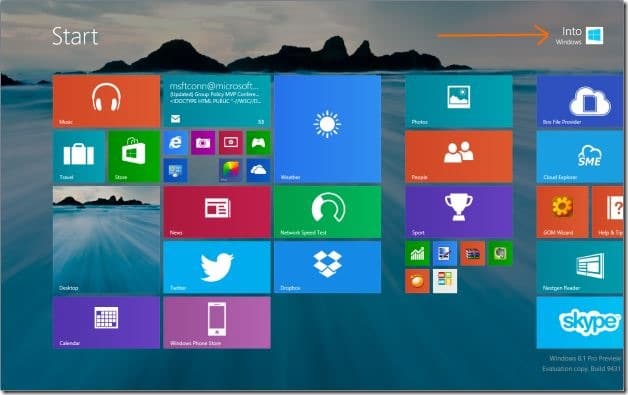
Siga as instruções abaixo para renomear o nome da conta da Microsoft no Windows 8.1:
(Observe que este método envolve renomear seu nome e sobrenome que você forneceu ao se inscrever na conta da Microsoft)
Passo 1: Mude para a tela inicial. Clique com o botão direito no nome da sua conta que aparece no canto superior direito da tela e clique em Altere a fotografia da conta.
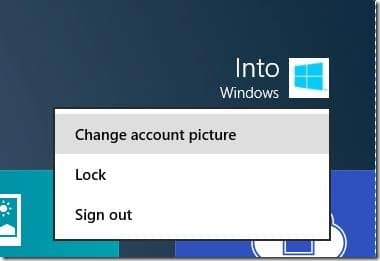
Passo 2: Clique Mais configurações de conta on-line opção para abrir a página da sua conta da Microsoft no navegador padrão.
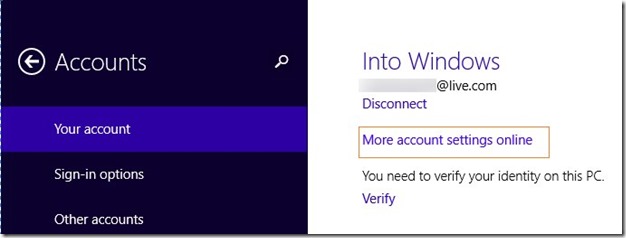
Etapa 3: Insira o seu endereço de e-mail e senha se você for solicitado a fazer isso para abrir a página de resumo da conta da Microsoft.
Passo 4: Aqui, clique Editar nome de exibição. Digite seu nome e sobrenome e, finalmente, clique em Salvar botão. É isso!
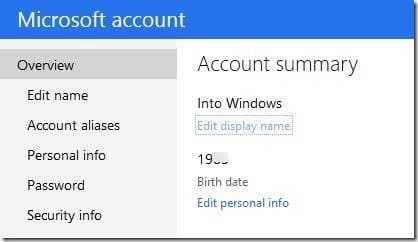
Etapa 5: Execute uma reinicialização do sistema para ver seu novo nome na tela inicial. Boa sorte!
E se o novo nome não estiver aparecendo na tela inicial, siga as próximas etapas também.
Etapa 6: Clique com o botão direito no nome da sua conta na tela Iniciar, clique em Altere a fotografia da conta para abrir as configurações de suas contas. Clique no desconectar opção que aparece logo abaixo do nome da sua conta da Microsoft.
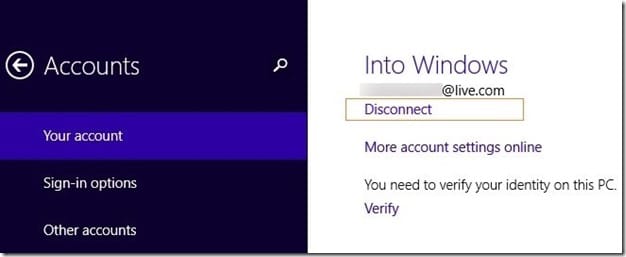
Etapa 7: Digite a senha atual da sua conta da Microsoft e clique em Próximo botão para mudar para uma conta local (temporariamente).
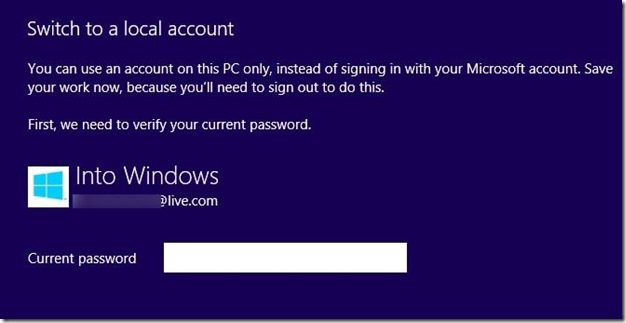
Etapa 8: Digite um nome para sua conta local (a senha não é necessária, pois retornaremos para a conta da Microsoft em breve) e clique em Próximo botão. Por fim, clique Sair e terminar para mudar para uma conta local.

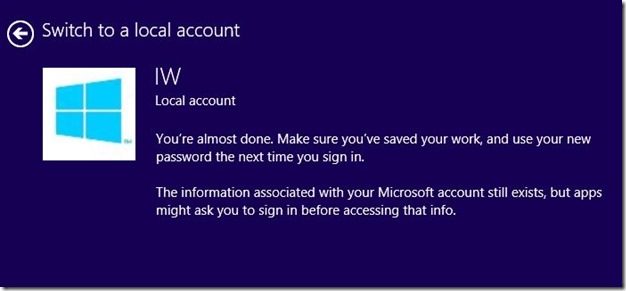
Etapa 9: Em seguida, faça login na sua nova conta local, clique com o botão direito do mouse no nome da sua conta em Iniciar e clique em Altere a fotografia da conta.
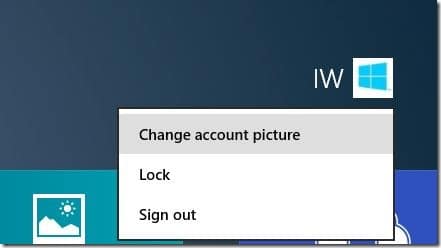
Etapa 10: Clique na opção intitulada Conectar-se a uma conta da Microsoftinsira o endereço de e-mail da sua conta da Microsoft, a senha e clique em Próximo botão.
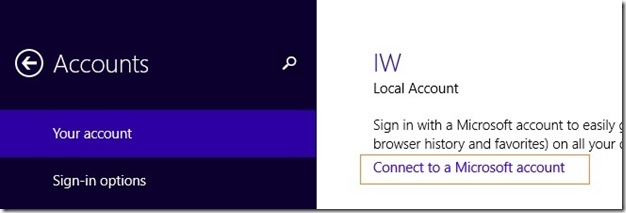
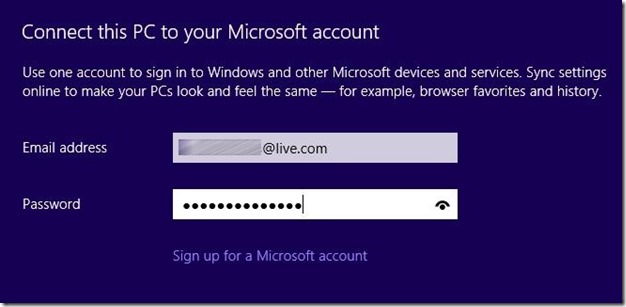
Na tela a seguir, você verá uma opção para verificar sua conta da Microsoft enviando um código de verificação para o endereço de e-mail ou número de celular vinculado. Se você não quiser verificar sua conta agora (você pode verificar mais tarde), basta clicar Pule isso por enquanto botão. E se você quiser verificar a conta (necessária para sincronizar senhas), endereço de e-mail vinculado ou número de celular selecionado, clique no botão Avançar para receber o código e verificar a conta digitando o código.
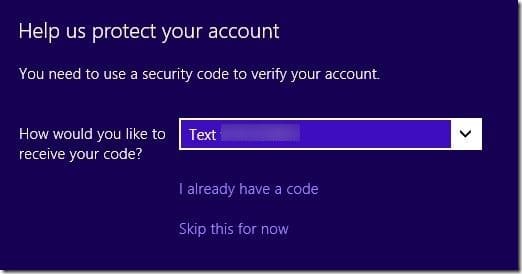
Etapa 11: Clique Usar SkyDrive botão e finalmente clique Trocar botão na tela a seguir para alternar sua conta local para a conta da Microsoft. É isso! Seu novo nome aparece agora no canto superior direito da tela inicial.
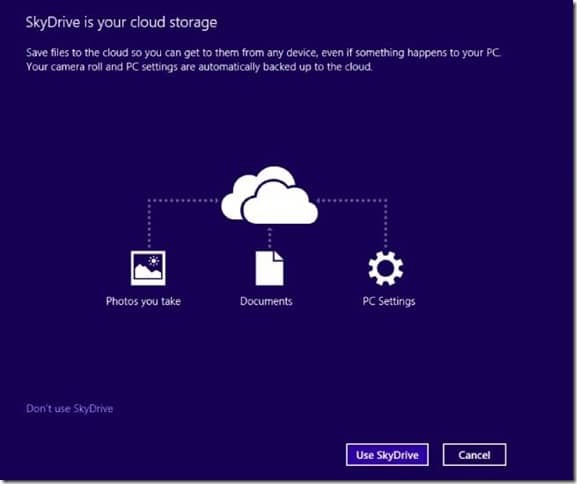
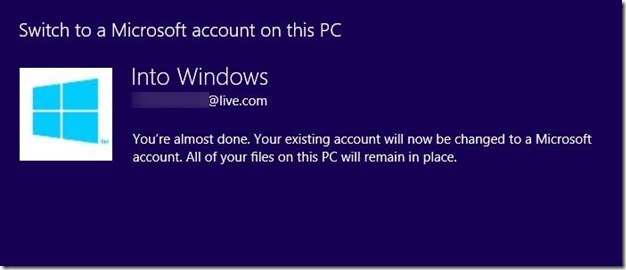
Observe que o acima funciona apenas se você estiver usando uma conta da Microsoft e não funcionar para uma conta local.
Se você estiver usando uma conta local, siga as instruções abaixo:
Passo 1: Abra a caixa de diálogo Executar pressionando o logotipo do Windows e as teclas R, digite control.exe na caixa e pressione a tecla Enter para abrir o Painel de Controle.
Passo 2: Clique Contas de usuário e segurança familiar para abrir o mesmo e, em seguida, clique em Contas de usuário (Ver foto).
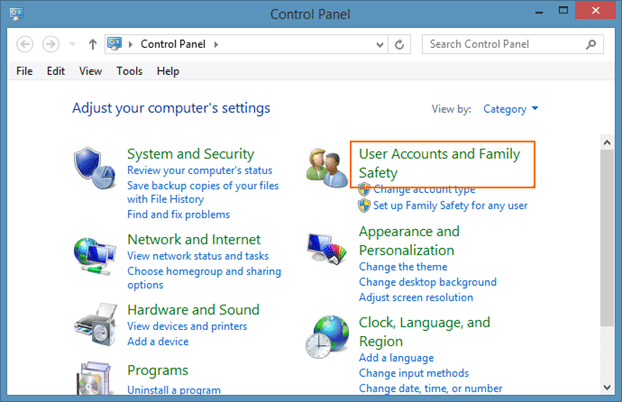
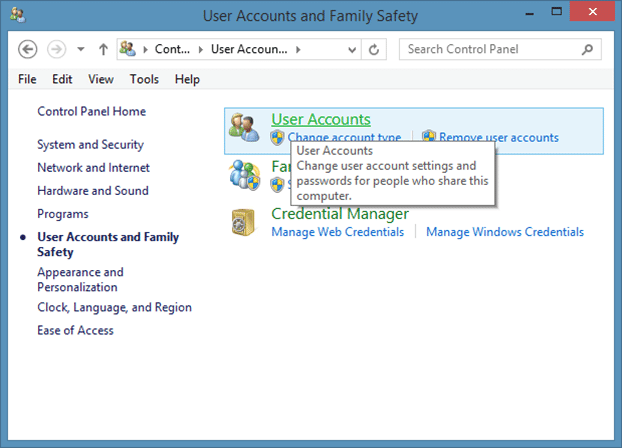
Etapa 3: Clique na opção intitulada Alterar o nome da sua containsira um novo nome de conta e clique no botão OK.
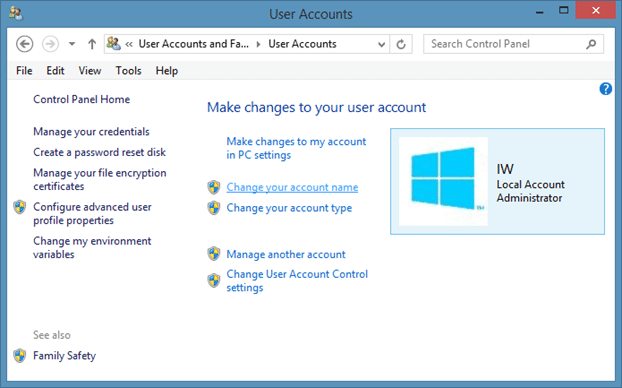
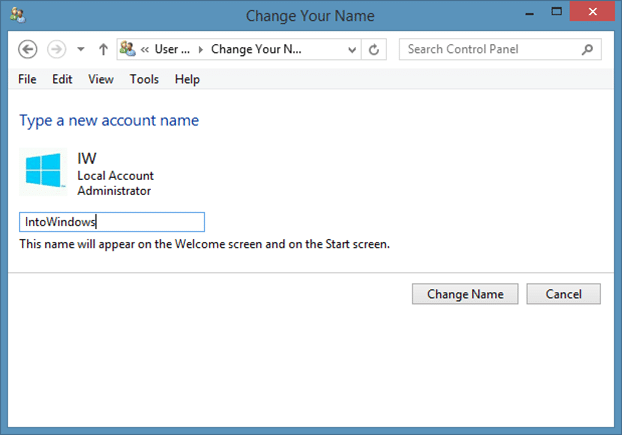
Passo 4: Volte para a tela inicial, clique com o botão direito do mouse no nome da conta, clique em Sair e entrar novamente para ver o novo nome da conta.
Hashtags: #Como #renomear #nome #sua #conta #Microsoft #tela #inicial #Windows
FONTE
Nota: Este conteúdo foi traduzido do Inglês para português (auto)
Pode conter erros de tradução
Olá, se tiver algum erro de tradução (AUTO), falta de link para download etc…
Veja na FONTE até ser revisado o conteúdo.
Status (Ok Até agora)
Se tiver algum erro coloque nos comentários

