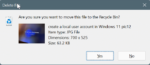Tanto as contas da Microsoft quanto as contas locais podem ser usadas para entrar no Windows 11. Embora se deva usar uma conta da Microsoft para usar todos os recursos oferecidos, muitos usuários preferem usar uma conta de usuário local.
Contras de usar uma conta de usuário local no Windows 11
Muitos dos recursos oferecidos no Windows 11 exigem uma conta da Microsoft. Por exemplo, o recurso Localizar meu dispositivo (que ajuda você a rastrear seu dispositivo Windows 11 perdido ou roubado) não funciona com uma conta local.
Da mesma forma, mesmo usando uma conta local, você terá que entrar com uma conta da Microsoft para instalar aplicativos e jogos da Store. O OneDrive também exige que você entre se precisar acessar os arquivos salvos em sua conta do OneDrive. Além disso, você não pode sincronizar várias configurações do Windows 11 em seus computadores ao usar uma conta local.
Se você não se importa em perder esses recursos, pode ir em frente e criar uma conta de usuário local.
Dica: Como instalar o Windows 11 sem uma conta da Microsoft.
Método 1 de 2
Crie uma conta de usuário local por meio do aplicativo Configurações no Windows 11
NOTA: Se o seu PC não estiver conectado à Internet, consulte as instruções no Método 2 (role para baixo para ver)
Passo 1: Abra o aplicativo Configurações. Vamos para Contas > Família e outros usuários página.
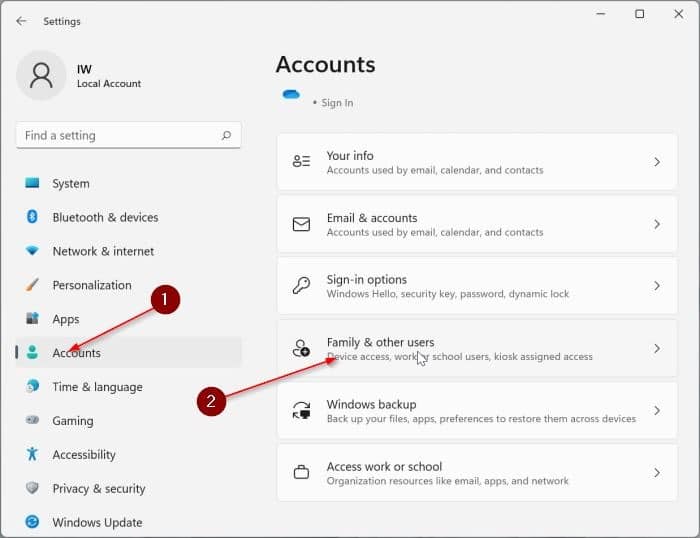
Passo 2: Aqui no Outros usuários seção, clique no botão Adicionar Conta botão.
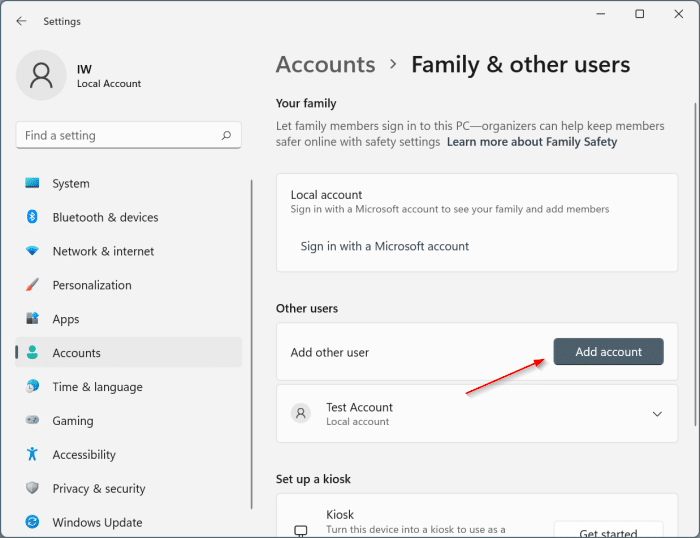
Etapa 3: Clicar no botão Adicionar conta abre a caixa de diálogo Conta da Microsoft. Para ver a opção oculta para criar uma conta de usuário local, precisamos clicar no botão Não tenho as informações de login desta pessoa link.
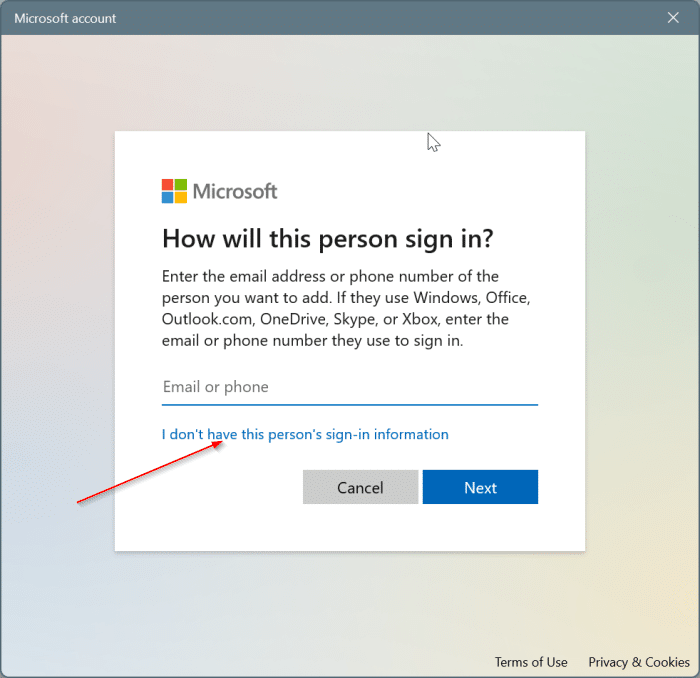
Passo 4: Em seguida, você obterá a seguinte caixa de diálogo. Aqui, clique no último link rotulado Adicionar um usuário sem uma conta da Microsoft.
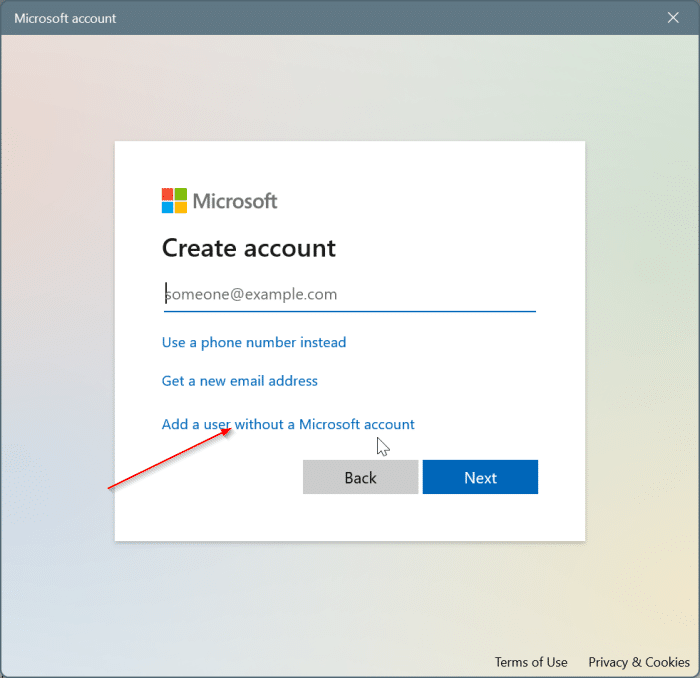
Etapa 5: Agora, você verá Criar um usuário para este PC diálogo. Aqui, digite um nome para sua conta de usuário local, digite e digite novamente a senha antes de clicar no botão Próximo botão.
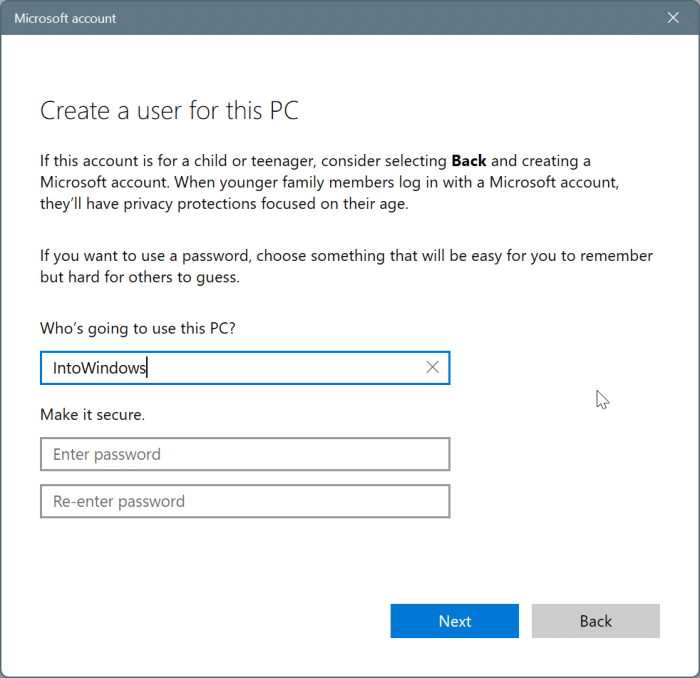
Se você não deseja definir uma senha para sua conta, deixe a senha e digite novamente os campos de senha em branco.
Clicando no Próximo botão criará a conta de usuário local.
NOTA: No Windows 11, não é possível adicionar uma conta de usuário por meio do Painel de Controle. A seção Painel de controle > Contas de usuário > Gerenciar contas mostra o link Adicionar um novo usuário nas configurações do PC que redireciona para a página Configurações > Contas > Família e outros usuários. Portanto, o Painel de Controle não pode ser usado para criar uma nova conta de usuário no Windows 11.
Método 2 de 2
Crie uma conta de usuário local rapidamente no Windows 11
O método acima orienta você pelo procedimento padrão que você precisa seguir para criar uma conta local. No entanto, se você não quiser passar por tantas etapas, também existe uma saída fácil. Tudo que você precisa fazer é desligar o Wi-Fi do seu PC por um minuto!
Passo 1: Desconecte seu PC da internet. Para fazer isso, clique no ícone Wi-Fi na bandeja do sistema da barra de tarefas, clique no ícone de seta para a direita ao lado do Wi-Fi e desligue o Wi-Fi (consulte a imagem abaixo).
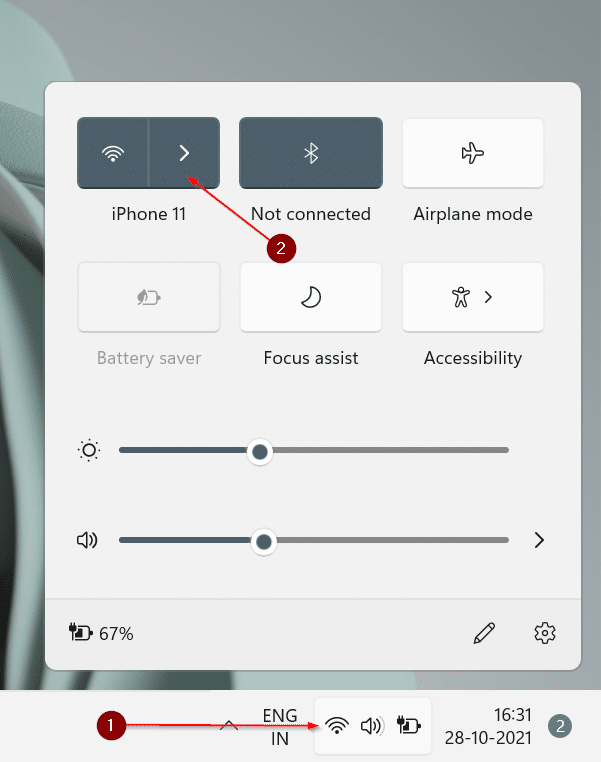
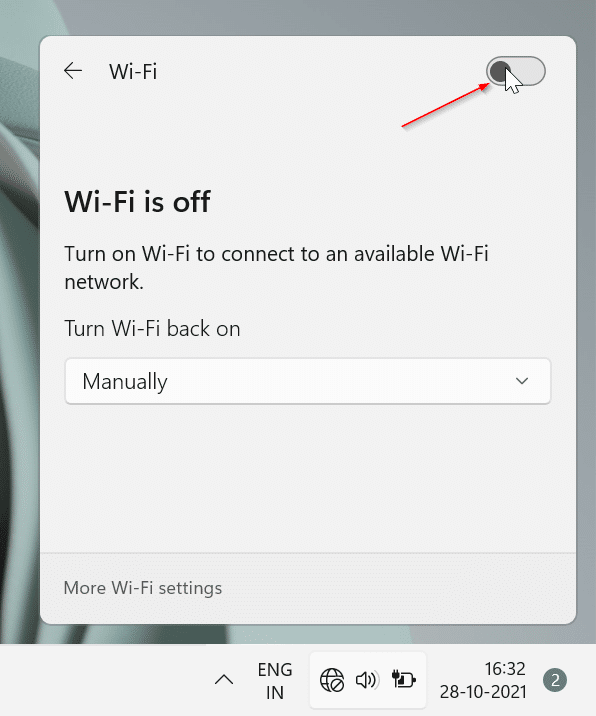
NOTA: Se o seu PC estiver conectado à Internet por meio de uma conexão Ethernet, desconecte o cabo.
Passo 2: Vamos para Configurações > Contas > Família e outros usuários página.
Etapa 3: No Outros usuários seção, clique no botão Adicionar Conta botão.
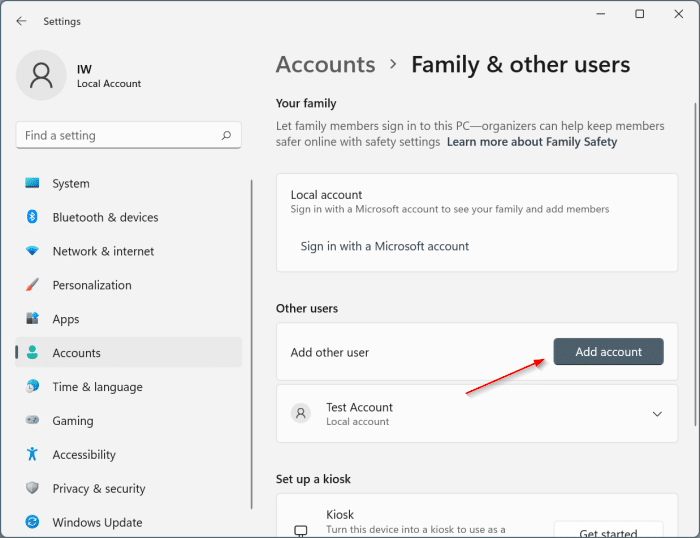
Passo 4: Clicando no Adicionar Conta botão traz a seguinte caixa de diálogo onde você precisa digitar um nome de conta para a conta local, senha e, em seguida, reinsira a senha.
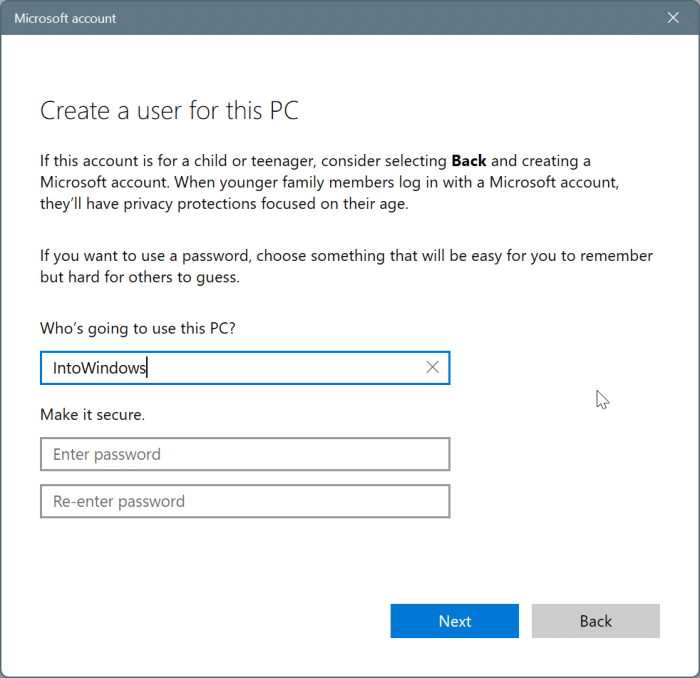
Clique no Próximo botão para criar uma conta local. Simples assim!
Você pode ativar o Wi-Fi agora (consulte as instruções na Etapa 1 deste método).
Entrando em uma conta local no Windows 11
Passo 1: Para entrar na conta local recém-criada, abra o menu Iniciar, clique no ícone da conta de usuário e clique no nome da conta local recém-criada.
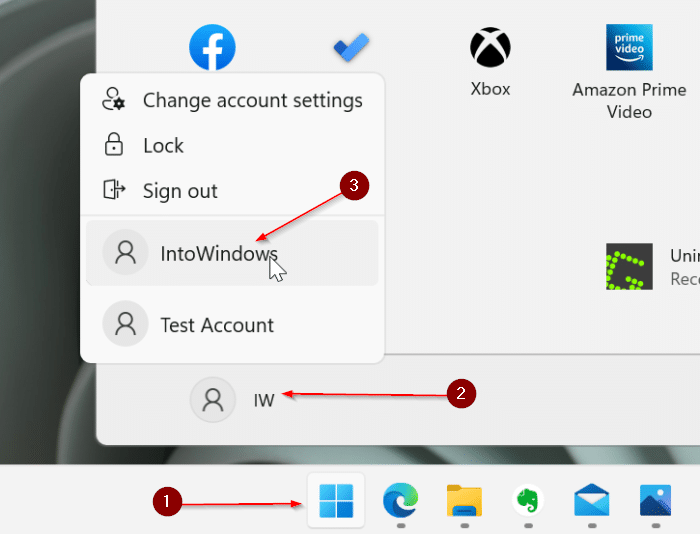
Como alternativa, na tela de login, clique no nome de usuário da sua conta local e, em seguida, clique no botão Entrar botão. Se você definiu uma senha, digite a mesma e pressione o botão Entrar chave.
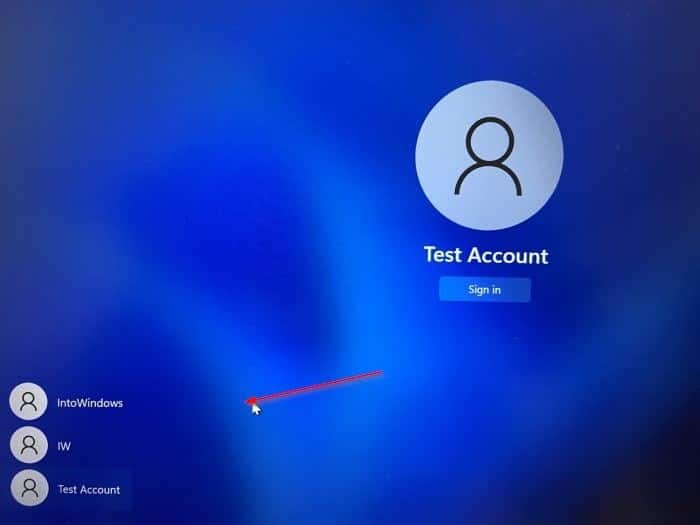
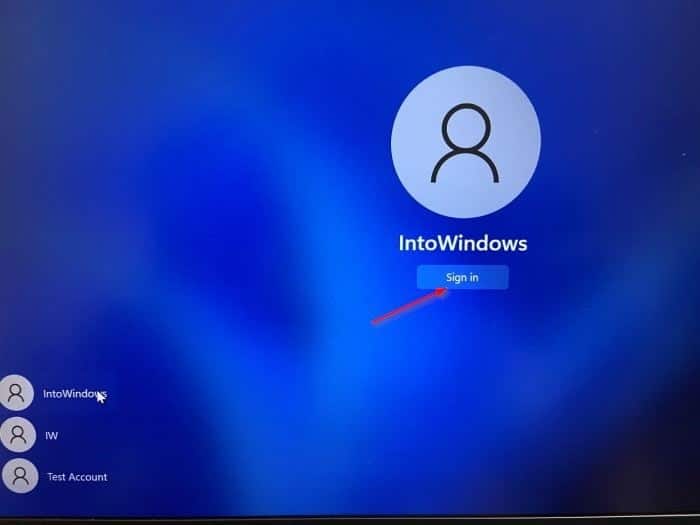
Passo 2: Você verá a tela “Oi” “Isso pode levar alguns minutos” por um minuto ou dois. O Windows 11 leva cerca de um minuto para concluir a configuração da sua conta de usuário local.
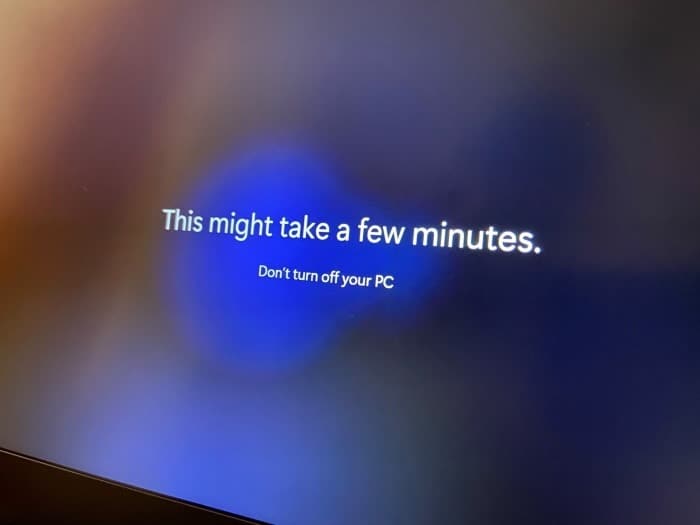
Etapa 3: Em seguida, você verá a seguinte página de configurações de privacidade, onde você pode desativar algumas das configurações. Por fim, clique no botão Aceitar botão.
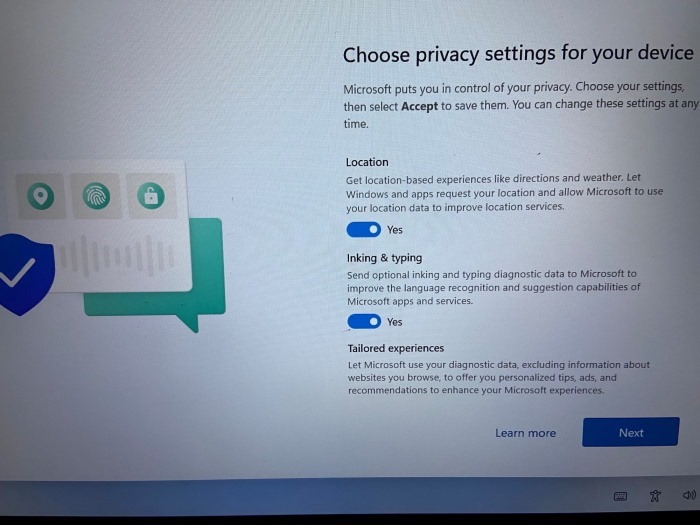
Passo 4: É isso! Você deve ver a área de trabalho agora. Você pode começar a usar seu PC agora.
Hashtags: #Como #criar #uma #conta #usuário #local #Windows
FONTE
Nota: Este conteúdo foi traduzido do Inglês para português (auto)
Pode conter erros de tradução
Olá, se tiver algum erro de tradução (AUTO), falta de link para download etc…
Veja na FONTE até ser revisado o conteúdo.
Status (Ok Até agora)
Se tiver algum erro coloque nos comentários