O Windows 11 não mostra uma mensagem de confirmação de exclusão por padrão. Ou seja, quando você tenta excluir um arquivo, o arquivo é imediatamente movido para a Lixeira sem pedir sua confirmação.

Embora excluir arquivos com um clique ou pressionar um botão sem mostrar nenhuma caixa de diálogo de confirmação torne todo o processo muito mais rápido, você pode acabar excluindo arquivos acidentalmente, pois não será solicitada nenhuma confirmação antes de excluir o arquivo.
Se você estiver preocupado com isso, felizmente, você pode ativar a caixa de diálogo de confirmação de exclusão novamente. Sim, você pode configurar o Windows 11 para mostrar uma mensagem de confirmação de exclusão (em uma caixa de diálogo) antes de mover os arquivos selecionados para a Lixeira.
Ative a caixa de diálogo de confirmação de exclusão no Windows 11
Veja como habilitar a caixa de diálogo de confirmação de exclusão no Windows 11.
Passo 1: Execute um clique com o botão direito no ícone da Lixeira na área de trabalho e clique em Propriedades.
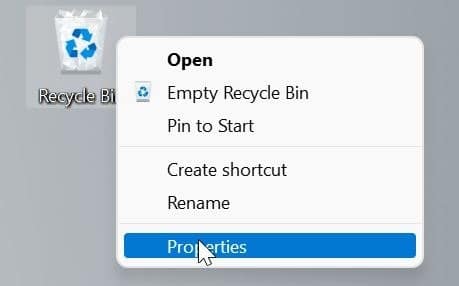
Passo 2: No Em geral guia, selecione o Exibir caixa de diálogo de confirmação de exclusão caixa de seleção e, em seguida, clique no botão Aplicar botão. Isso é tudo! A partir de agora, o Windows 11 exibirá uma caixa de diálogo de confirmação de exclusão sempre que você tentar excluir um arquivo.
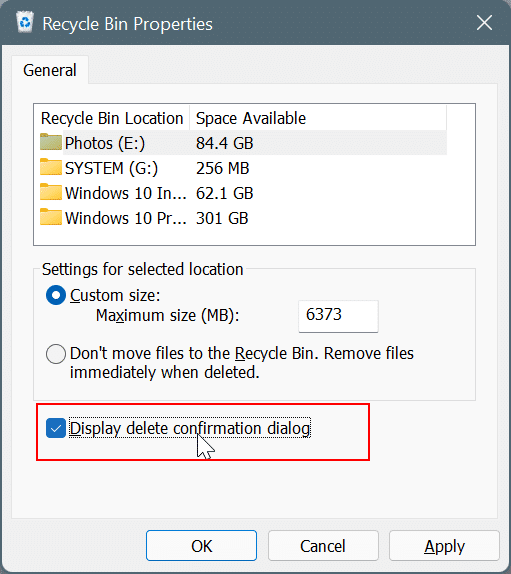
NOTA: Como você pode ver na imagem acima, a caixa de diálogo Propriedades da Lixeira também oferece uma opção para excluir arquivos permanentemente sem movê-los para a Lixeira. Selecione os “Não mova arquivos para a Lixeira. Remova os arquivos imediatamente quando excluídos” e clique em Aplicar se você deseja excluir arquivos permanentemente sem movê-los para a Lixeira.
Dica 1: Por padrão, o Windows 11 move todos os arquivos excluídos para a Lixeira. Se você deseja ignorar a Lixeira e excluir arquivos permanentemente (sem ativar a opção mencionada acima), use o Mudança + Excluir tecla de atalho após selecionar o(s) arquivo(s).
Dica 2: Para restaurar um arquivo excluído para a Lixeira, abra a Lixeira, clique com o botão direito do mouse no arquivo que deseja restaurar para seu local original e clique na opção Restaurar.
Três maneiras fáceis de excluir arquivos no Windows 11
Método 1 de 3
Passo 1: Clique com o botão direito no arquivo que deseja excluir e clique no botão Excluir ícone para excluir o arquivo. Se você ativou a caixa de diálogo de confirmação de exclusão, verá o mesmo. Clique no sim botão para excluir o arquivo.
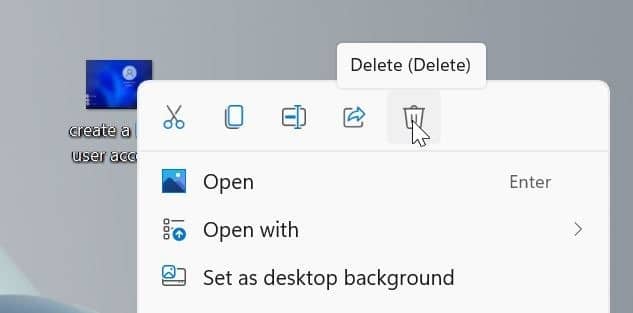
Método 2 de 3
Passo 1: Selecione o arquivo que deseja excluir e pressione o botão Excluir chave.
Método 3 de 3
Passo 1: Selecione o arquivo que deseja excluir e use Mudança + Excluir teclas para excluir o arquivo selecionado imediatamente sem movê-lo para a Lixeira.
Hashtags: #Como #habilitar #mensagem #confirmação #exclusão #Windows
FONTE
Nota: Este conteúdo foi traduzido do Inglês para português (auto)
Pode conter erros de tradução
Olá, se tiver algum erro de tradução (AUTO), falta de link para download etc…
Veja na FONTE até ser revisado o conteúdo.
Status (Ok Até agora)
Se tiver algum erro coloque nos comentários

