O System Restore Point é um recurso brilhante que pode ajudá-lo a se livrar de problemas irritantes do PC e economizar tempo. Embora o Windows 11 seja fornecido com opções avançadas, como soluções de problemas internas e a opção Redefinir este PC, o recurso Restauração do sistema pode corrigir problemas rapidamente.
Um ponto de restauração do sistema pode ajudá-lo a restaurar seu PC para uma data anterior em caso de falha do sistema. Você pode restaurar seu PC mesmo que o Windows 11 não esteja inicializando. Além disso, quando você restaura seu PC, ele não exclui seus arquivos pessoais. Somente os aplicativos que foram instalados após a criação desse ponto de restauração específico serão removidos.
Sugerimos que você crie um ponto de restauração antes de fazer alterações significativas na instalação do Windows 11. Por exemplo, recomendamos criar um ponto de restauração antes de atualizar os drivers do dispositivo.
Habilitar o recurso de restauração do sistema no Windows 11
Não é possível criar um ponto de restauração do sistema se o recurso Restauração do sistema estiver desabilitado. Portanto, é essencial habilitar o recurso Restauração do sistema para poder criar um ponto de restauração do sistema. Aqui está como fazer isso.
Passo 1: Tipo sysdm.cpl na pesquisa e, em seguida, pressione a tecla Enter para abrir a caixa de diálogo Propriedades do sistema.
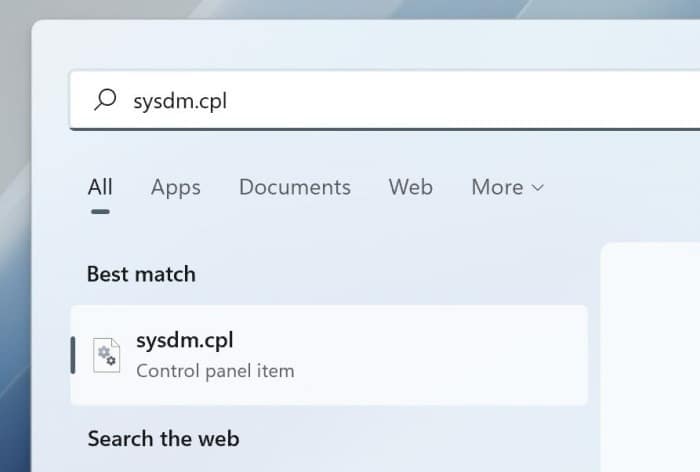
Passo 2: No Propriedades do sistema diálogo, clique no botão Proteção do sistema aba.
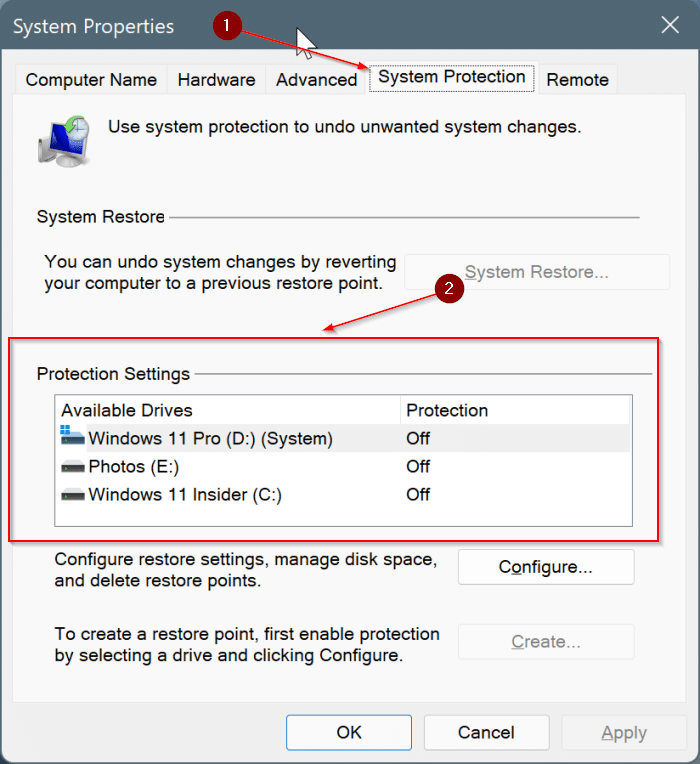
Etapa 3: Agora, como você pode ver na imagem acima, o Configurações de proteção seção exibe uma lista de unidades em seu PC junto com seu status de proteção. Uma unidade protegida indica que o recurso Restauração do sistema está ativado.
Passo 4: Para habilitar a Restauração do Sistema para uma unidade, selecione a unidade na lista, clique em Configurar.
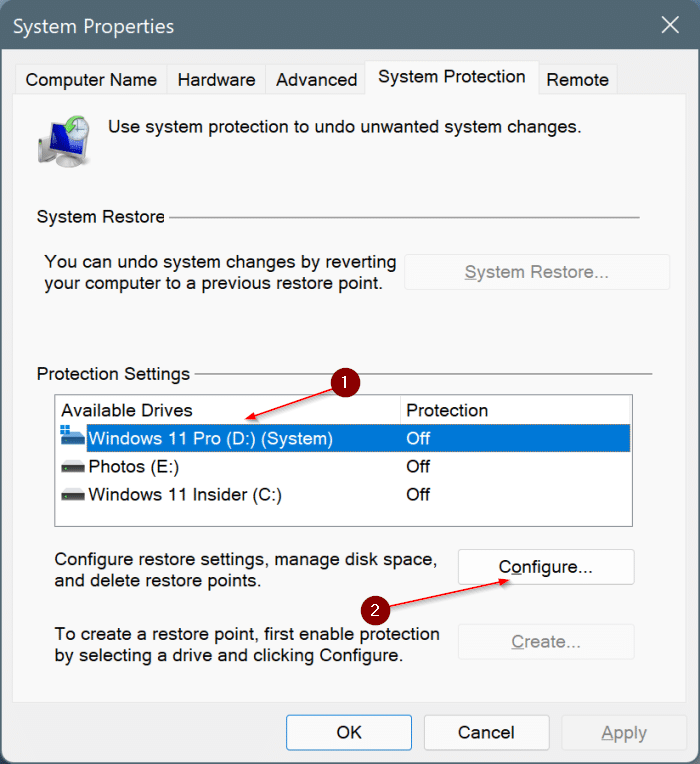
Etapa 5: Na caixa de diálogo resultante, selecione o Ativar a proteção do sistema botão de opção, aloque espaço em disco e clique no botão Aplicar botão. Isso é tudo!
Observe que o Windows 11 aloca automaticamente cerca de 2% do espaço em disco para o recurso Restauração do sistema. Você pode mover o controle deslizante para alterar o tamanho alocado padrão.
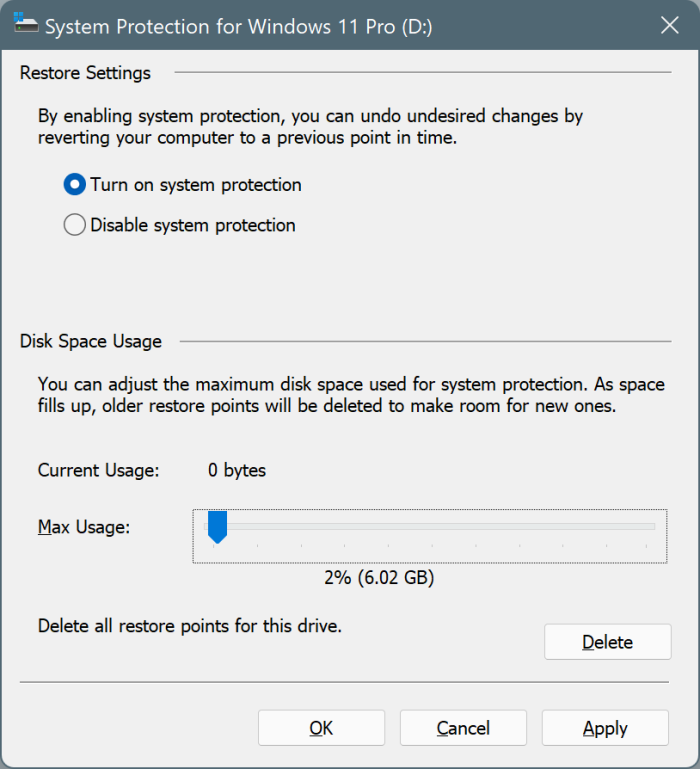
Agora você pode prosseguir para criar um ponto de restauração do sistema.
Criar um ponto de restauração do sistema no Windows 11
Este guia mostrará como criar um ponto de restauração do sistema no Windows 11.
Passo 1: Tipo Criar um ponto de restauração na pesquisa e pressione o botão Entrar para abrir a caixa de diálogo Propriedades do sistema e alternar para a guia Proteção do sistema.
Se a pesquisa não ajudar você a abrir a caixa de diálogo Propriedades do sistema, digite sysdm.cpl na pesquisa e pressione a tecla Enter. Quando a caixa de diálogo estiver aberta, clique no botão Proteção do sistema guia para mudar para o mesmo.
Passo 2: A seção Configurações de proteção mostra as unidades para as quais a proteção (restauração do sistema) está habilitada. Você não pode criar um ponto de restauração para uma unidade se a mesma estiver desabilitada.
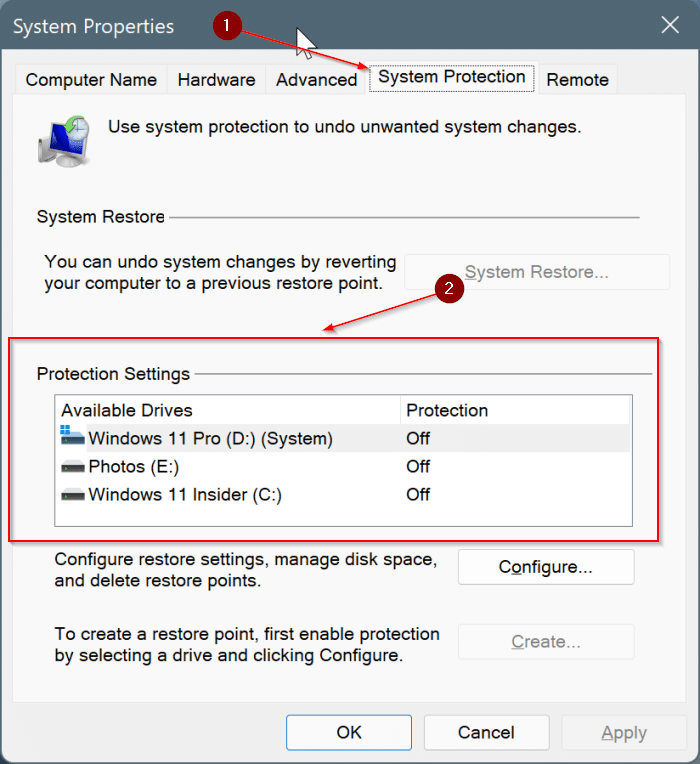
Portanto, certifique-se de que a restauração/proteção do sistema esteja ativada. Se ativado, você verá a entrada “On” ao lado da unidade. Caso contrário, consulte as instruções mencionadas acima (Habilitar a Restauração do Sistema no Windows 11) para habilitar o mesmo.
Como estamos interessados em criar um ponto de restauração do sistema para a unidade do Windows 11, ativamos o recurso Restauração do sistema para a unidade do Windows 11.
Etapa 3: Para criar um ponto de restauração do sistema, selecione a unidade na lista e clique no botão Crio botão.
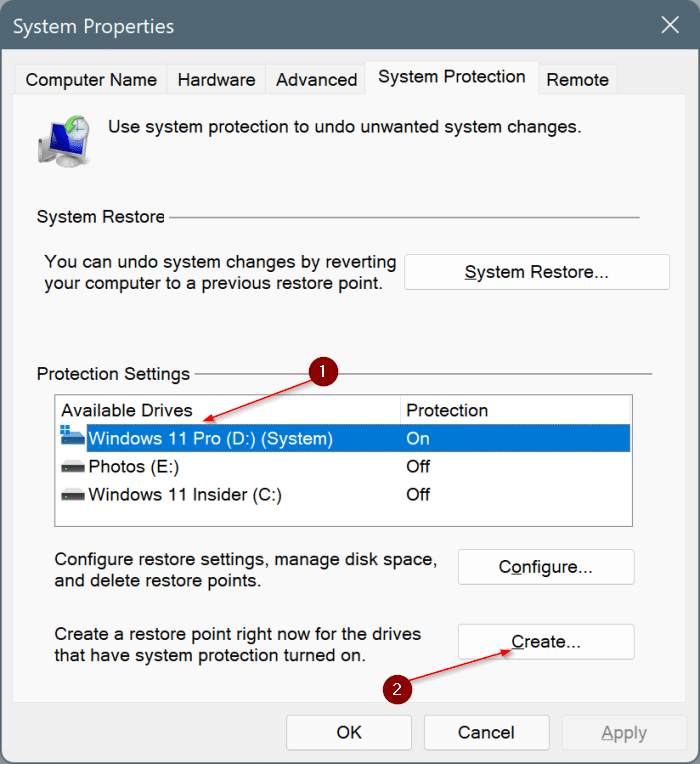
Passo 4: Clicando no Crio botão irá aparecer a seguinte caixa de diálogo. Dê um nome para o ponto de restauração do sistema (para que você possa identificá-lo facilmente quando necessário) e clique no botão Crio botão.
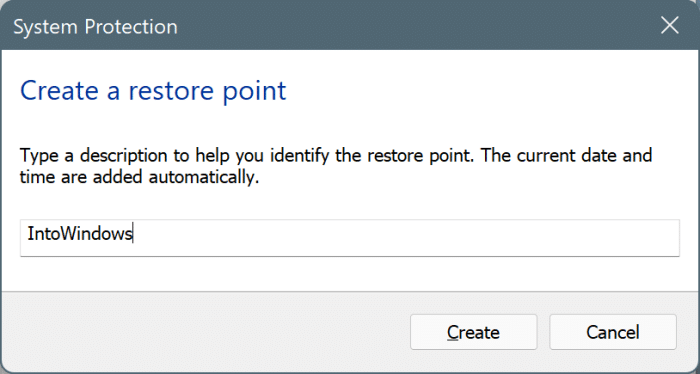
O Windows 11 pode levar um minuto ou dois para concluir a criação do ponto de restauração. Uma vez feito, você verá o “O ponto de restauração foi criado com sucesso” mensagem.
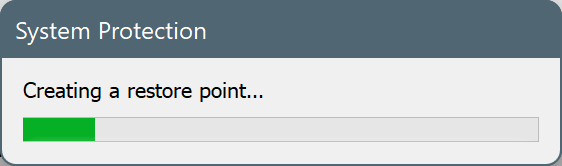
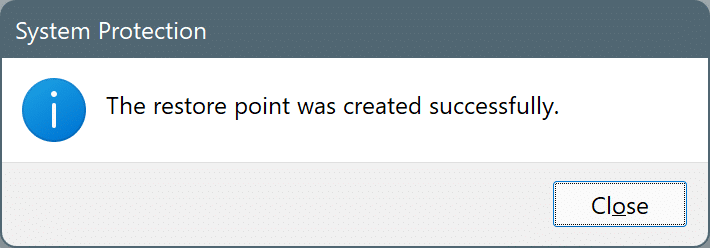
Você pode fechar a caixa de diálogo Propriedades do sistema agora.
NOTA: Um ponto de restauração ocupa cerca de 0,6 GB de espaço em disco. Portanto, certifique-se de que haja pelo menos alguns GB de espaço livre para garantir erros ao criar a restauração do sistema.
Nossa como restaurar guias de sessões anteriores no guia do navegador Edge também pode lhe interessar.
Hashtags: #Como #habilitar #criar #ponto #restauração #Windows
FONTE
Nota: Este conteúdo foi traduzido do Inglês para português (auto)
Pode conter erros de tradução
Olá, se tiver algum erro de tradução (AUTO), falta de link para download etc…
Veja na FONTE até ser revisado o conteúdo.
Status (Ok Até agora)
Se tiver algum erro coloque nos comentários


