O Windows 11 oferece várias opções de recuperação. Redefinir PC é um deles. Com o recurso Redefinir PC, você pode redefinir/reinstalar sua instalação do Windows 11 mantendo seus arquivos pessoais. Uma opção também está disponível para excluir tudo e executar a operação de redefinição/reinstalação.

O PC Redefinir pode ser usado se o seu PC com Windows 11 não estiver funcionando bem e você não conseguir corrigir o(s) problema(s) com a ajuda de solucionadores de problemas internos.
A única desvantagem da funcionalidade Redefinir PC é que ela não pode reter aplicativos e programas instalados. Isso significa que, quando você redefinir, todos os aplicativos instalados (exceto os que vieram com o seu PC) serão removidos.
Aqui está como redefinir seu PC com Windows 11 para as configurações padrão.
IMPORTANTE: Embora você possa manter seus arquivos pessoais com esse método, redefinir seu PC com Windows 11 excluirá aplicativos e configurações. Portanto, você terá que instalar seus aplicativos favoritos novamente após redefinir a instalação do Windows 11.
IMPORTANTE: São necessários cerca de 15 GB de espaço livre em disco na unidade de instalação do Windows 11 para executar a operação de redefinição. Certifique-se de que haja espaço livre em disco suficiente ou libere espaço em disco antes de prosseguir.
IMPORTANTE: Conecte seu PC com Windows 11 a uma fonte de alimentação e mantenha-o conectado até que a operação de redefinição seja concluída.
Redefinir a instalação do Windows 11 sem perda de dados
Passo 1: Salve todo o seu trabalho e feche os aplicativos em execução.
Passo 2: Abra o aplicativo Configurações. No lado esquerdo, clique Sistema, e à direita, clique Recuperação.
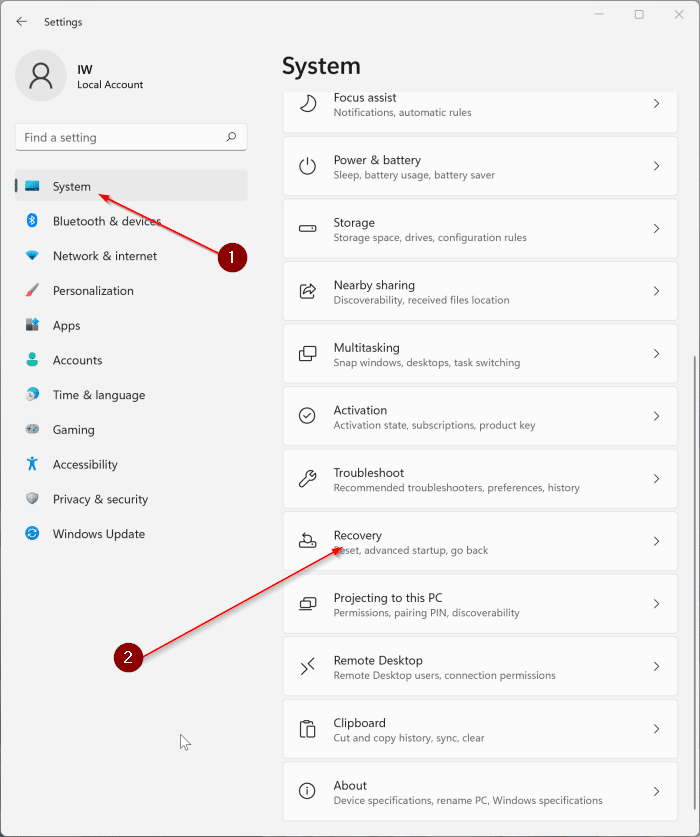
Etapa 3: Aqui, sob a Opções de recuperação seção, você verá Redefinir este computador opção. Clique no Redefinir computador botão.
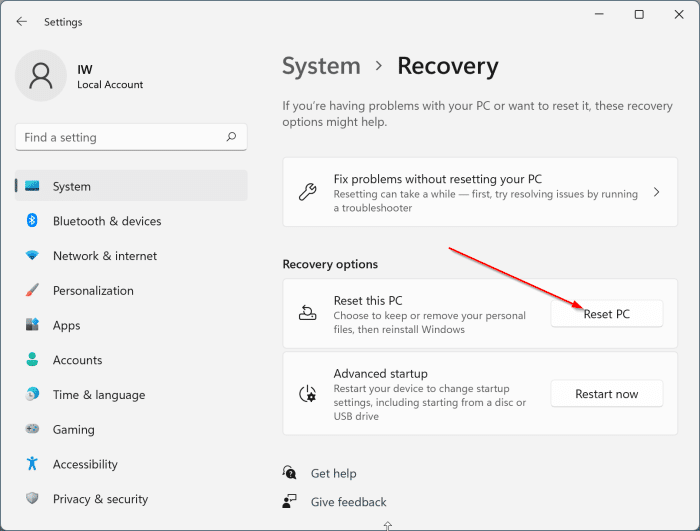
Passo 4: Ao clicar no botão Redefinir PC, você receberá a seguinte caixa de diálogo onde você precisa clicar no botão Mantenha meus arquivos opção se você quiser redefinir sua instalação do Windows 11 sem excluir seus arquivos.
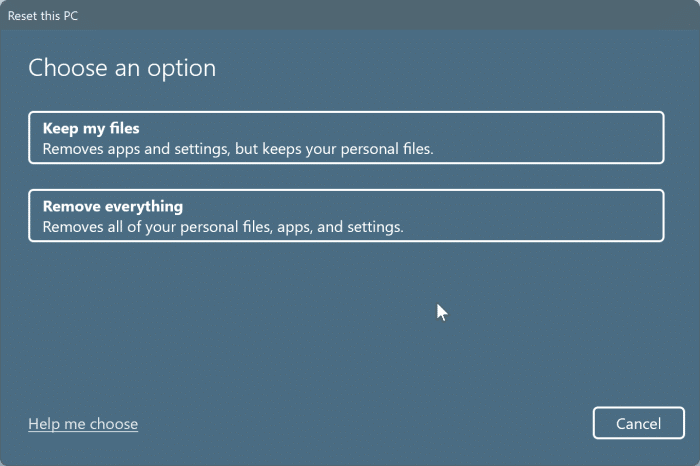
A outra opção, Remover tudo, excluirá todos os arquivos e programas, seus dados pessoais e redefinirá o Windows 11 para as configurações padrão de fábrica.
Portanto, recomendamos que você clique no botão Mantenha meus arquivos opção.
NOTA: Se você receber o “Não foi possível encontrar o ambiente de recuperação” mensagem de erro, consulte nossa correção para Não foi possível encontrar o erro do ambiente de recuperação no guia do Windows 11/10 e, em seguida, comece do início deste guia novamente.
Etapa 5: Em seguida, você verá a seguinte caixa de diálogo. Como você pode ver na imagem abaixo, existem duas opções para escolher: Download na nuvem e Reinstalação local.
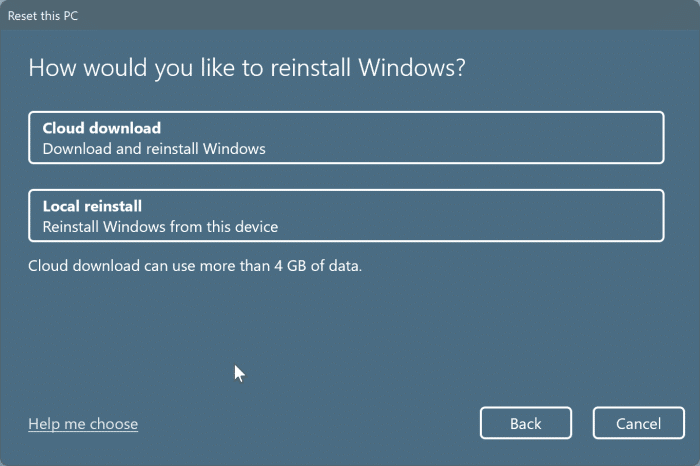
Como o nome pode sugerir, se você selecionar o Download na nuvem, o Windows 11 baixará uma nova cópia do Windows 11 dos servidores da Microsoft e usará esses arquivos para reinstalar o Windows 11. Como o tamanho do download é superior a 4 GB, essa opção não é adequada para usuários com conexões de Internet lentas ou limitadas. No entanto, recomendamos esta opção se você estiver em uma boa conexão com a Internet.
O Reinstalação local A opção usa arquivos que já estão na instalação do Windows 11 para reinstalar o sistema operacional. Use esta opção se você estiver em uma conexão de internet limitada. No entanto, recomendamos a opção de download na nuvem se você estiver redefinindo o Windows 11 devido a arquivos de sistema corrompidos ou ausentes.
Neste guia, estamos selecionando a opção de reinstalação na nuvem.
Etapa 6: A seguir, você obterá o seguinte Configurações adicionais diálogo. Aqui, certifique-se de que a página está mostrando as configurações selecionadas antes de clicar no botão Próximo botão.
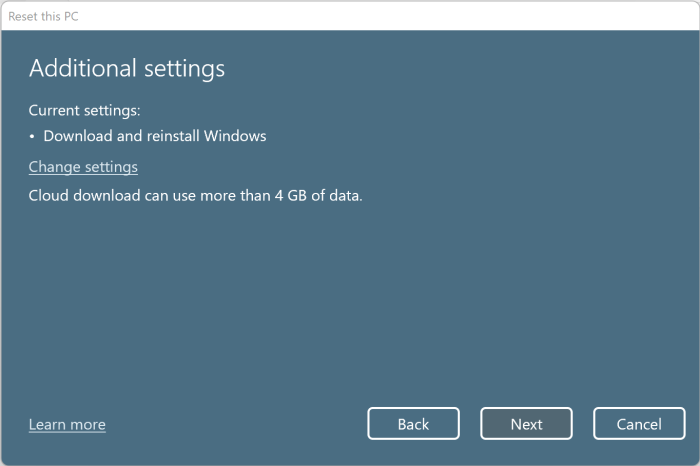
Etapa 7: Por fim, clique no Redefinir botão para reiniciar seu computador Windows 11 e começar a redefinir seu PC.
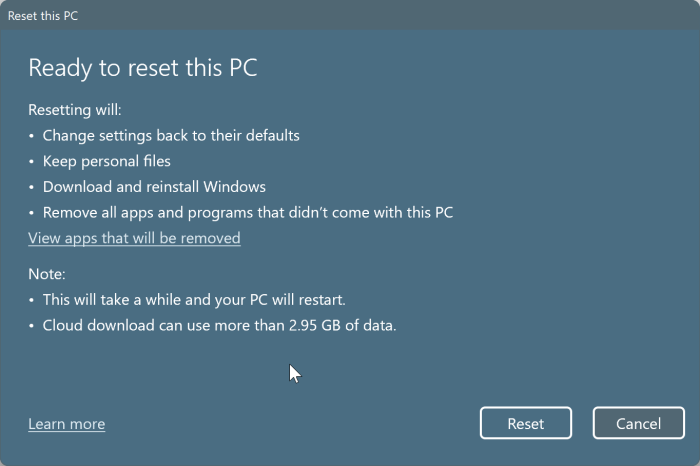
Etapa 8: Seu PC agora começará a baixar uma nova cópia do Windows 11 dos servidores da Microsoft. Depois que os arquivos necessários forem baixados, seu PC será reiniciado automaticamente para iniciar o trabalho de redefinição/reinstalação.
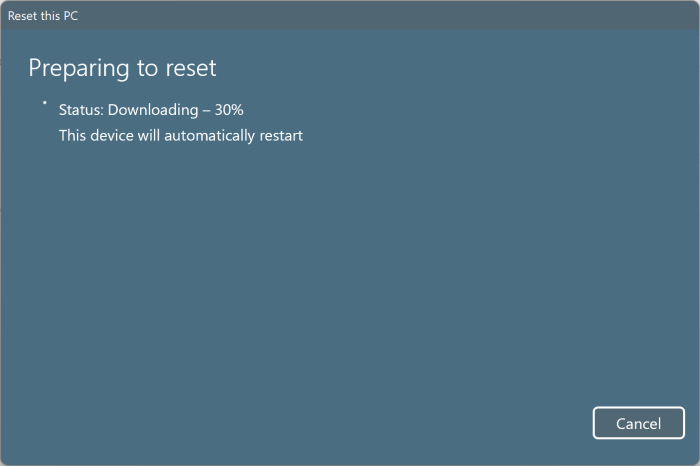
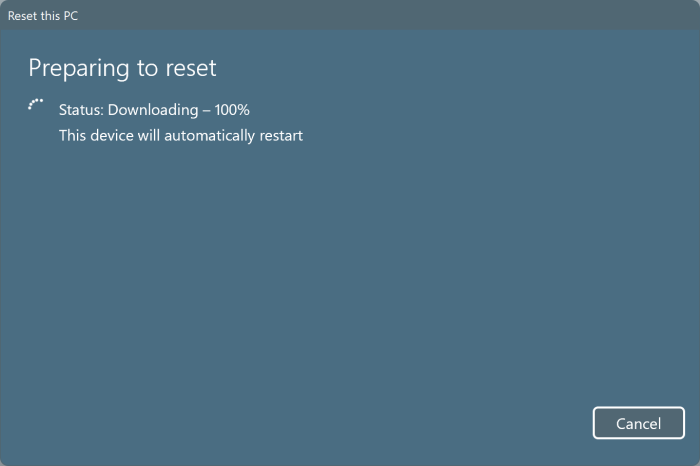
Etapa 9: Depois que o PC reiniciar, você verá o “Redefinindo este PC” tela.
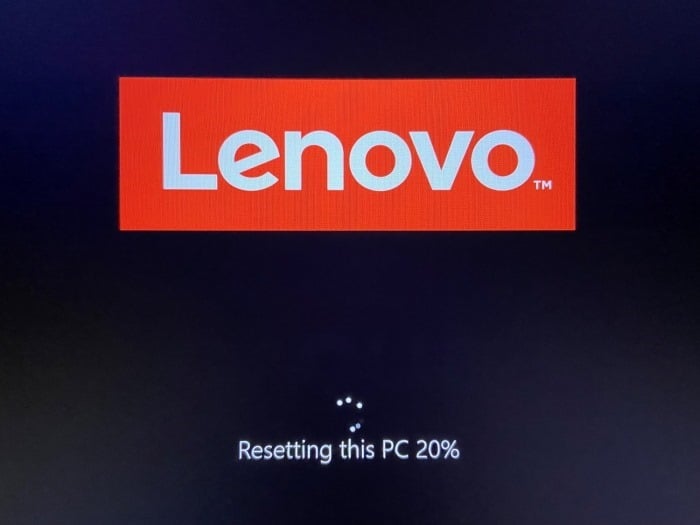
Etapa 10: Após alguns minutos, a tela a seguir aparecerá na tela. Seu PC pode reiniciar várias vezes.
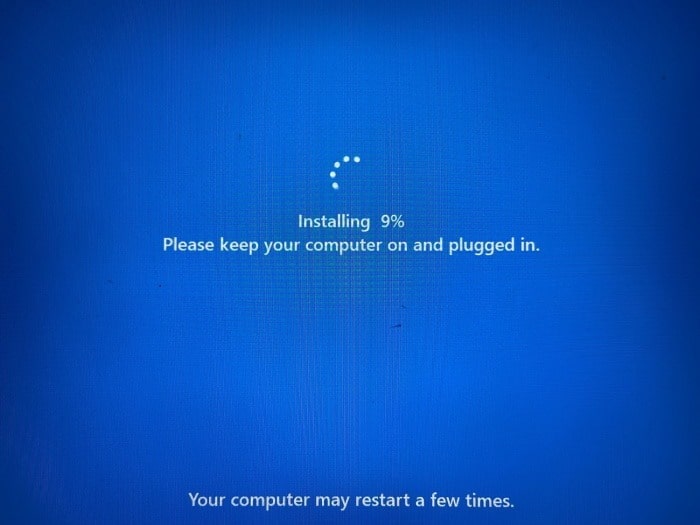
Etapa 11: Assim que a operação de instalação/reinicialização estiver concluída, você verá o “Oi” e “Isso pode levar alguns minutos” por um tempo antes de ver a área de trabalho.
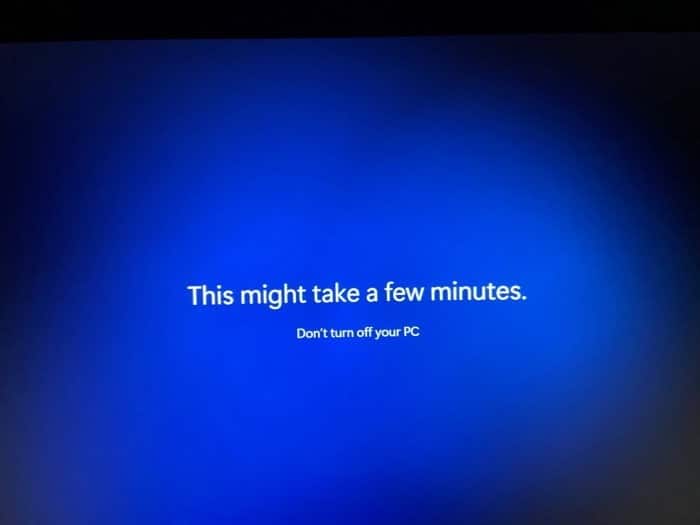
Agora você pode instalar os aplicativos necessários, verificar as atualizações do Windows e começar a usar seu computador com Windows 11. Observe que a redefinição não afetará o status de ativação do Windows 11.
Hashtags: #Como #redefinir #Windows #sem #perder #dados
FONTE
Nota: Este conteúdo foi traduzido do Inglês para português (auto)
Pode conter erros de tradução
Olá, se tiver algum erro de tradução (AUTO), falta de link para download etc…
Veja na FONTE até ser revisado o conteúdo.
Status (Ok Até agora)
Se tiver algum erro coloque nos comentários


